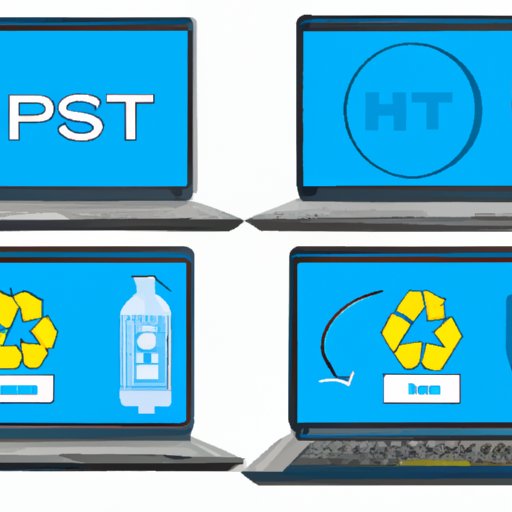Introduction
Resetting an HP laptop can be a daunting task for those who are not familiar with the process. Fortunately, there are several ways to reset an HP laptop depending on your needs and preferences. This article will provide a comprehensive guide to resetting an HP laptop, including step-by-step instructions and troubleshooting tips.
Step-by-Step Guide to Resetting an HP Laptop
There are several ways to reset an HP laptop. The most common methods are using System Restore, using the Recovery Manager, and using Recovery Discs. Each method has its own advantages and disadvantages, so it is important to understand them before proceeding.
Preparations Before Resetting
Before attempting to reset your HP laptop, it is important to make sure that you have backed up all of your data and files. This will ensure that you do not lose any important information during the resetting process. Additionally, you should make sure that you have the necessary software and drivers installed on the laptop. This will help to ensure that the laptop can function properly after the reset.
Using System Restore
System Restore is a built-in feature of Windows that allows you to revert your computer’s settings back to an earlier point in time. To use this option, first open the Control Panel and select “System and Security”. From there, select “System” and then click on “System Protection”. Finally, select “Restore” and follow the on-screen instructions to complete the process.
Using the Recovery Manager
The Recovery Manager is a program that comes pre-installed on many HP laptops. It allows you to reset the computer to its original factory settings. To use this option, simply open the Recovery Manager program and follow the on-screen instructions to complete the reset process.
How to Restore Your HP Laptop Back to Factory Settings
If you want to restore your HP laptop back to its original factory settings, you will need to create the recovery discs. These discs contain all of the necessary software and drivers needed to restore the computer to its original state. To create the recovery discs, open the Recovery Manager program and select “Create Recovery Discs”. Follow the on-screen instructions to complete the process.
Using the Recovery Discs
Once you have created the recovery discs, you can use them to restore your HP laptop back to its original factory settings. To do this, insert the first recovery disc into the laptop’s optical drive and restart the computer. Follow the on-screen instructions to complete the process.

Troubleshooting Tips for Resetting an HP Laptop
When resetting an HP laptop, there are some common issues that you may encounter. These include difficulty locating the reset options, errors while restoring the system, and issues with the recovery discs. Fortunately, there are solutions to these issues that can help you get your laptop back to working order.
Common Issues Encountered
One of the most common issues encountered when resetting an HP laptop is difficulty finding the reset options. This can be due to the laptop’s operating system or other settings. Additionally, errors can occur while restoring the system, such as missing files or corrupted data. Finally, the recovery discs may not work properly due to damaged or incompatible hardware.
Solutions to Common Issues
If you are having difficulty locating the reset options on your HP laptop, you can search online for instructions specific to your model. If you encounter errors while restoring the system, you can try running a virus scan or reinstalling the operating system. Finally, if the recovery discs do not work, you can try replacing them or updating the laptop’s hardware.
The Complete Guide to Resetting an HP Laptop
Resetting an HP laptop requires careful preparation, understanding of the different reset options available, and troubleshooting skills. Here is a complete guide to resetting an HP laptop:
Backup Your Data
Before attempting to reset your HP laptop, it is important to back up all of your data and files. This will ensure that you do not lose any important information during the resetting process.
Resetting with System Restore
System Restore is a built-in feature of Windows that allows you to revert your computer’s settings back to an earlier point in time. To use this option, open the Control Panel and select “System and Security”. From there, select “System” and then click on “System Protection”. Finally, select “Restore” and follow the on-screen instructions to complete the process.
Resetting with Recovery Manager
The Recovery Manager is a program that comes pre-installed on many HP laptops. It allows you to reset the computer to its original factory settings. To use this option, simply open the Recovery Manager program and follow the on-screen instructions to complete the reset process.
Resetting with Recovery Discs
If you want to restore your HP laptop back to its original factory settings, you will need to create the recovery discs. These discs contain all of the necessary software and drivers needed to restore the computer to its original state. To create the recovery discs, open the Recovery Manager program and select “Create Recovery Discs”. Follow the on-screen instructions to complete the process.
A Beginner’s Guide to Resetting an HP Laptop
If you are new to resetting HP laptops, here are some helpful tips to get you started:
Finding the Reset Options
The first step is to find the reset options on your HP laptop. Depending on the model, these may be located in the Control Panel, System Settings, or Recovery Manager. If you are having difficulty finding the reset options, you can search online for instructions specific to your model.
Understanding the Different Reset Options
It is important to understand the different reset options available on your HP laptop. The most common methods are using System Restore, using the Recovery Manager, and using Recovery Discs. Each method has its own advantages and disadvantages, so it is important to understand them before proceeding.
Tips for Resetting Successfully
Finally, it is important to take the necessary precautions to ensure a successful reset. Make sure to back up all of your data and files before attempting to reset the laptop. Additionally, make sure that you have the necessary software and drivers installed on the laptop. This will help to ensure that the laptop can function properly after the reset.
Conclusion
In conclusion, resetting an HP laptop can be a challenging task for those who are not familiar with the process. However, with the right knowledge and preparation, it is possible to reset your HP laptop successfully. This article provided a comprehensive guide to resetting an HP laptop, including step-by-step instructions and troubleshooting tips. For more information, check out the official HP website.
Summary of Key Points
This article provided a comprehensive guide to resetting an HP laptop, including step-by-step instructions and troubleshooting tips. Resetting an HP laptop requires careful preparation, understanding of the different reset options available, and troubleshooting skills. Additionally, it is important to backup your data and install the necessary software and drivers before attempting to reset the laptop.
Suggestions for Further Reading
If you would like to learn more about resetting an HP laptop, you can check out the official HP website for more information. Additionally, there are many online resources and tutorials available that can provide additional guidance and support.