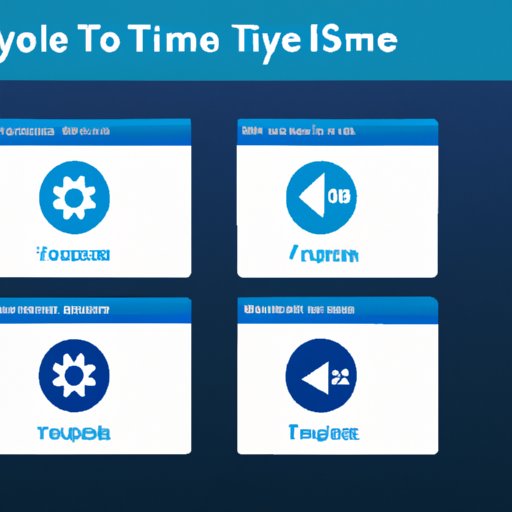Introduction
Time synchronization is the process of keeping all computers in a network synchronized to a single, consistent clock source. This ensures that all devices are using the same time, which is important for accurate data collection, communication, and other processes. This is especially important for Dell laptops, where incorrect time settings can cause issues with software, hardware, and other applications.
In this article, we’ll explain why time synchronization is important and provide a detailed step-by-step guide on how to sync time on Dell laptops. We’ll also discuss quick ways to sync time, as well as the easy way to keep time synced on Dell laptops.
Step-by-Step Guide to Syncing Time on Dell Laptop
Syncing time on a Dell laptop is relatively straightforward and can be done either manually or automatically. Here’s how to do both:
How to Manually Sync Time on Your Dell Laptop
To manually sync time on your Dell laptop, you’ll need to open the Date and Time Settings. To do this, press the Windows key + I on your keyboard and select “Time & Language” from the list of options. In the Date & Time tab, click “Change date and time” to open the Date and Time Settings window. From here, you can adjust the time by clicking the arrows next to the hour, minute, and second fields.
How to Automatically Sync Time on Your Dell Laptop
If you want to automatically sync time on your Dell laptop, you’ll need to select the “Set Time Automatically” option in the Date and Time Settings window. Once selected, you’ll need to select a Time Zone. This will ensure that your computer is set to the correct time zone and that time updates automatically when Daylight Saving Time begins or ends. You can then confirm your settings by clicking “OK”.
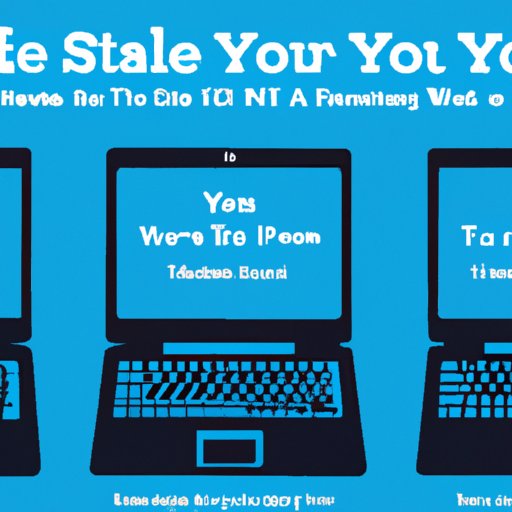
4 Easy Steps to Syncing Time on Dell Laptop
Syncing time on a Dell laptop is easy and can be done in just four simple steps:
Step 1: Open the Date and Time Settings
Press the Windows key + I on your keyboard and select “Time & Language” from the list of options. In the Date & Time tab, click “Change date and time” to open the Date and Time Settings window.
Step 2: Select “Set Time Automatically”
In the Date and Time Settings window, select the “Set Time Automatically” option.
Step 3: Select a Time Zone
Next, select a Time Zone. This will ensure that your computer is set to the correct time zone and that time updates automatically when Daylight Saving Time begins or ends.
Step 4: Confirm Settings
Finally, click “OK” to confirm your settings.
Quickly Synchronize Time on Your Dell Laptop
There are several ways to quickly sync time on your Dell laptop. One way is to use Windows Settings to sync time. To do this, go to the Date and Time Settings window and select the “Set Time Automatically” option. Then, select your time zone and click “OK” to confirm your settings.
Another way to quickly sync time is to use third-party apps. There are many apps available that allow you to sync time on your Dell laptop. All you have to do is download the app and follow the instructions to sync time.

The Easy Way to Keep Time Synced on Dell Laptop
Once you’ve successfully synced time on your Dell laptop, you’ll want to make sure it stays that way. The easiest way to do this is to set up recurring automatic syncs. This will ensure that your computer remains in sync with the correct time zone. You can also set up notifications to remind you when it’s time to sync time again.
Conclusion
Syncing time on a Dell laptop is an easy process that can be done in just a few steps. First, open the Date and Time Settings window by pressing the Windows key + I on your keyboard. Then, select “Set Time Automatically” and select a Time Zone. Finally, click “OK” to confirm your settings. To keep time synced on your Dell laptop, you can set up recurring automatic syncs or set up notifications to remind you to sync time.