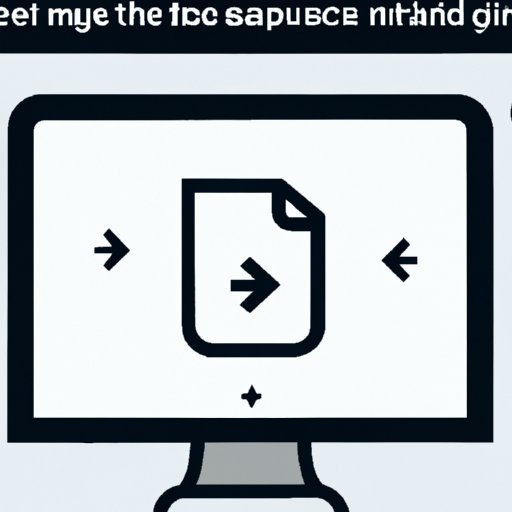Introduction
A screenshot is an image that captures what’s on your computer or device screen. It can be used for various purposes, such as troubleshooting computer problems, sharing information, creating tutorials, and more. Taking screenshots on Mac computers is easy, but there are many different methods available, depending on what you need to capture. In this article, we will discuss how to take screenshots on Mac computers, the different types of screenshots that are available, and helpful tips for taking better screenshots.
Step-by-Step Guide to Taking a Screenshot on Mac Computers
Taking a screenshot on a Mac computer is easy. Here are some of the most common methods for taking screenshots:
Using the Command+Shift+3 Shortcut
The simplest way to take a screenshot on a Mac computer is to use the Command+Shift+3 shortcut. This shortcut captures a full-screen screenshot and saves it to your desktop as a .png file. To take a screenshot using this shortcut:
- Press and hold down the Command (⌘) and Shift keys simultaneously.
- Press the number 3 key.
- Release all keys.
Using the Command+Shift+4 Shortcut
The Command+Shift+4 shortcut is another way to take a screenshot on a Mac computer. This shortcut allows you to select an area of the screen to capture, instead of capturing the entire screen. To take a screenshot using this shortcut:
- Press and hold down the Command (⌘) and Shift keys simultaneously.
- Press the number 4 key.
- Use the mouse or trackpad to select the area of the screen you want to capture.
- Release all keys.
Using the Grab Utility
The Grab utility is a built-in Mac application that allows you to take screenshots. To access the Grab utility:
- Open the Applications folder and navigate to the Utilities folder.
- Double-click on the Grab icon.
- Select the type of screenshot you want to take from the Capture menu.
- Click on the Capture button.
How to Capture What’s On Your Screen with a Mac Keyboard Shortcut
You can also take screenshots using keyboard shortcuts that include the Control key. These shortcuts allow you to capture specific windows or areas of the screen.
Using the Command+Control+Shift+3 Shortcut
The Command+Control+Shift+3 shortcut allows you to capture a specific window on your screen. This shortcut will save the screenshot as a .png file to your desktop. To take a screenshot using this shortcut:
- Press and hold down the Command (⌘), Control (^), and Shift keys simultaneously.
- Press the number 3 key.
- Release all keys.
Using the Command+Control+Shift+4 Shortcut
The Command+Control+Shift+4 shortcut allows you to capture a specific area of the screen. This shortcut will save the screenshot as a .png file to your desktop. To take a screenshot using this shortcut:
- Press and hold down the Command (⌘), Control (^), and Shift keys simultaneously.
- Press the number 4 key.
- Use the mouse or trackpad to select the area of the screen you want to capture.
- Release all keys.

Capturing Your Mac Screen: The Basics of Taking Screenshots
Once you have mastered the basics of taking screenshots, it is important to understand the different types of screenshots available and when to use each one. There are three main types of screenshots: full-screen, window, and selection. Each has its own benefits and drawbacks, so it is important to choose the right type for the task at hand.
Understanding the Different Types of Screenshots
Full-screen screenshots capture the entire contents of your screen, including any open windows and menus. Window screenshots capture only the active window, while selection screenshots capture only a specific area of the screen. All types of screenshots can be saved in a variety of file formats, such as .jpg, .gif, and .png.
Knowing When to Use Each Type of Screenshot
Full-screen screenshots are best used when you need to capture everything that is on your screen. They are also useful for capturing multiple windows or menus. Window screenshots are best used when you need to capture a single window or dialog box. Selection screenshots are best used when you need to capture a specific area of the screen, such as a section of text or an image.
Choosing the Right File Format
The file format you choose for your screenshots can have a big impact on their quality and size. The .jpg format is a good choice for screenshots that contain photos or complex images, as it produces smaller files without sacrificing image quality. The .gif and .png formats are better suited for screenshots that contain text, as they produce sharper images with less compression.

Learn the Different Ways to Take Screenshots on Mac Computers
In addition to the methods mentioned above, there are several other ways to take screenshots on Mac computers. Here are some of the most popular methods:
Using the Preview App
The Preview app is a built-in Mac application that allows you to take screenshots. To access the Preview app:
- Open the Applications folder and navigate to the Preview folder.
- Double-click on the Preview icon.
- Select the type of screenshot you want to take from the Capture menu.
- Click on the Capture button.
Using Third-Party Apps
There are many third-party apps available for taking screenshots on Mac computers. These apps offer advanced features, such as the ability to edit and annotate screenshots, and often come with additional tools for organizing and managing your screenshots. Some of the most popular screenshot apps include Snagit, CloudApp, and Droplr.
Mastering the Art of Taking Screenshots on Mac Computers
Once you have mastered the basics of taking screenshots, there are a few additional steps you can take to make sure your screenshots look their best. Here are some tips for taking better screenshots on Mac computers:
Organizing Your Screenshots
Organizing your screenshots is essential if you plan on taking multiple screenshots. Create folders for each project or topic and store your screenshots in them. You can also use tags to help you find specific screenshots quickly and easily.
Editing Your Screenshots
Editing your screenshots can help make them look more professional and polished. Many screenshot apps include basic editing tools, such as the ability to crop, resize, and add annotations. You can also use a dedicated photo-editing program like Photoshop or GIMP to further refine your screenshots.

Tips for Taking Better Screenshots on Mac Computers
Taking better screenshots on Mac computers is easy if you know the right tricks. Here are some tips for taking better screenshots:
Adjust Your Monitor Brightness
Adjusting the brightness of your monitor can help make your screenshots look better. A brighter display will make colors appear more vibrant, while a darker display will make colors appear more muted.
Choose the Right Resolution
Choosing the right resolution for your screenshots is important if you want them to look their best. High-resolution screenshots are best for printing, while low-resolution screenshots are best for sharing online.
Take Multiple Shots
Taking multiple shots can help you get the perfect screenshot. Taking multiple shots also allows you to compare different versions and choose the one that looks best.
Use a Dedicated Program
Using a dedicated screenshot program can help you manage and organize your screenshots more effectively. Many screenshot programs also include advanced editing tools for refining your screenshots.
Conclusion
Taking screenshots on Mac computers is easy, but there are many different methods available, depending on what you need to capture. Understanding the different types of screenshots and knowing when to use each one is essential. Additionally, there are several tips and tricks you can use to take better screenshots, such as adjusting your monitor brightness, choosing the right resolution, taking multiple shots, and using a dedicated program. With these tips and tricks, you can become a master at taking screenshots on Mac computers.