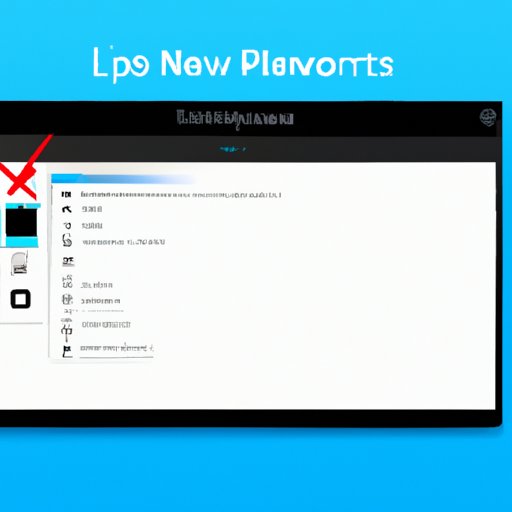Introduction
A screenshot is an image taken of what is currently displayed on your computer screen. It is used to capture information that you can refer to later or share with others. Taking a screenshot on a Lenovo laptop can be done in a few different ways depending on the model and operating system. In this article, we will explore the various methods available for taking a screenshot on a Lenovo laptop.
Using the Print Screen Key
The Print Screen key is located at the top right corner of most keyboards and is labeled “PrtScn” or “Print Screen”. When pressed, it captures an image of the entire screen. To take a screenshot using the Print Screen key, simply press the key and the image will be saved to the clipboard. You can then paste it into an image editing program such as Microsoft Paint or Adobe Photoshop and save it as an image file.
Using the Snipping Tool
The Snipping Tool is a built-in Windows application that allows users to take screenshots of specific areas of the screen. To access the Snipping Tool, click on the Start button and search for “Snipping Tool”. Once opened, select the type of snip you want to make (free-form, rectangular, window, or full-screen) and drag your mouse to select the area you want to capture. The image will then be saved to the clipboard and you can paste it into an image editing program and save it as an image file.
Using the Windows + Shift + S Keyboard Shortcut
This keyboard shortcut is available in Windows 10 and allows users to take a screenshot of part of their screen. Pressing the Windows + Shift + S keys together will open a menu at the top of the screen that allows you to select the area you want to capture. The image will then be saved to the clipboard and you can paste it into an image editing program and save it as an image file.
Using the Windows + Volume Down Keyboard Shortcut
This keyboard shortcut is available on some Lenovo laptops running Windows 8 and allows users to take a screenshot of their entire screen. Simply press the Windows + Volume Down keys together and the image will be saved to the Pictures folder in the form of a PNG file.
Using the Fn + Spacebar Keyboard Shortcut
This keyboard shortcut is available on some Lenovo laptops and allows users to take a screenshot of their entire screen. Simply press the Fn + Spacebar keys together and the image will be saved to the Pictures folder in the form of a PNG file.

Using the Lenovo Settings App
The Lenovo Settings app is a pre-installed application on some Lenovo laptops that allows users to take screenshots of their entire screen. To access the app, click on the Start button and search for “Lenovo Settings”. Navigate to the “System” tab and select “Screenshot”. Select the area you want to capture and the image will be saved to the Pictures folder in the form of a PNG file.
Using Third-Party Software
There are many third-party software applications available that allow users to take screenshots of their entire screen. These applications offer more advanced features than the built-in options, such as the ability to edit screenshots, annotate them, and even record videos of your screen. To use third-party software, simply download and install the application of your choice and follow the instructions provided.
Conclusion
Taking a screenshot on a Lenovo laptop can be done in a few different ways depending on the model and operating system. The simplest way is to use the Print Screen key, which captures an image of the entire screen. Other options include using the Snipping Tool, Windows shortcuts, the Lenovo Settings app, and third-party software. Whichever method you choose, you will be able to easily capture and store images of your screen for future reference.