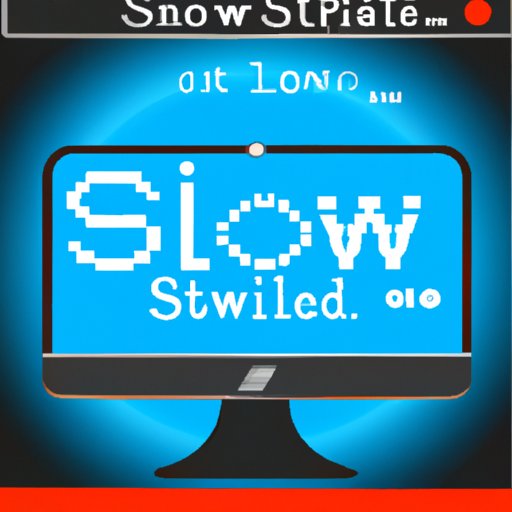Introduction
Having a slow computer can be incredibly frustrating. You may find yourself waiting for pages to load, for applications to open, or for videos to buffer. While there are many potential causes of slow computer performance, the good news is that most of them can be easily addressed.
This article will explore the various reasons why your computer might be running slowly, and provide step-by-step instructions on what you can do to speed it up. We’ll cover topics such as checking system specifications, uninstalling unused programs, adjusting system settings, upgrading hardware components, and more.

Identifying the Causes of Computer Slowness
The first step in solving any problem is identifying its cause. When it comes to slow computer performance, there are several potential culprits. Let’s take a look at some of the most common ones.
Check System Specifications
Your computer’s specs play an important role in its overall performance. If you’re using an older machine, it may not have the necessary horsepower to run newer applications or games. To check your system specifications, open the Control Panel, select “System and Security,” and then click on “System.” This will display information about your processor, RAM, and other hardware components.
Uninstall Unused Programs
If you’ve installed a lot of programs over the years, chances are that some of them are no longer being used. These unused programs can take up valuable space and resources on your computer, resulting in decreased performance. To get rid of them, open the Control Panel, select “Programs and Features,” and then select the programs you want to uninstall.
Check for Malware Infections
Malware infections can cause slow computer performance by using up system resources and flooding your network with malicious traffic. To check for malware, download and run a reputable anti-malware program. If you find any infections, follow the onscreen instructions to remove them.
Optimizing Your System for Maximum Performance
Once you’ve identified and removed any potential sources of slowness, it’s time to start optimizing your system for maximum performance. Here are some steps you can take to get the most out of your machine.
Update System Drivers
Outdated system drivers can cause slowdowns and other performance issues. To ensure that your drivers are up to date, open the Device Manager, select the device you want to update, and then click “Update Driver.” You can also use a third-party driver updater tool to automate the process.
Adjust System Settings
Certain system settings can affect your computer’s performance. For example, if you have too many programs running in the background, this can slow down your machine. To adjust your system settings, open the Task Manager, select the processes you want to stop, and then click “End Task.” You can also use the Performance tab to adjust other settings.
Defragment Hard Drive
Fragmented files can cause slowdowns, so it’s a good idea to periodically defragment your hard drive. To do this, open the Disk Defragmenter, select the drive you want to defragment, and then click “Defragment.” Depending on the size of your drive, this process could take a few hours.
Upgrading Your Hardware Components
If optimizing your system doesn’t yield the desired results, you may need to upgrade your hardware components. Here are some things you can do to give your computer a performance boost.
Increase RAM
If your computer has enough RAM, it can handle more tasks at once without slowing down. To increase your RAM, open the Memory tab in the System Information window and note the type and amount of RAM currently installed. Then purchase and install additional RAM modules of the same type and size.
Replace Hard Drive
An old hard drive can cause slowdowns due to fragmented files, corrupted data, or other issues. To replace your hard drive, purchase a new one that meets your system’s requirements. Then back up your data, remove the old drive, and install the new one according to the manufacturer’s instructions.
Upgrade Graphics Card
If you’re a gamer or you use graphics-intensive software, you may need to upgrade your graphics card. First, make sure that your system can accommodate a more powerful card. Then purchase and install the new card, following the manufacturer’s instructions.
Clearing Out Unnecessary Files
Over time, your computer accumulates all sorts of unnecessary files. These include temporary internet files, application caches, and other junk. To clear out these files, open the Disk Cleanup utility, select the files you want to delete, and then click “OK.” You should also empty your Recycle Bin and clear your browser cache regularly.

Installing a Clean Version of the Operating System
If all else fails, you may need to install a clean version of the operating system. Before doing so, back up all of your data to an external drive. Then download the installation files for your OS, insert the installation disc or USB drive, and follow the onscreen instructions to install the OS.
Conclusion
A slow computer can be incredibly frustrating, but luckily, most of the causes of slow performance can be easily addressed. In this article, we explored the various reasons why your computer might be running slowly, and provided step-by-step instructions on what you can do to speed it up. We covered topics such as checking system specifications, uninstalling unused programs, adjusting system settings, upgrading hardware components, clearing out unnecessary files, and installing a clean version of the operating system.
To prevent future issues, make sure to keep your system drivers updated, uninstall unused programs, and clear out unnecessary files regularly. Also, consider upgrading your hardware components if necessary.