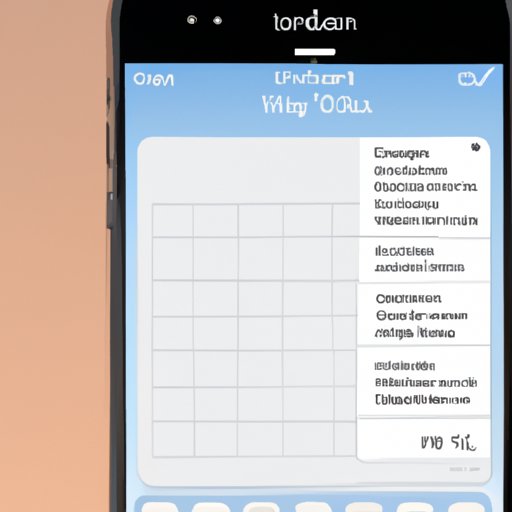Introduction
Taking a screenshot on your iPhone 7 is easy and convenient. With just a few taps, you can capture whatever is on your screen for later use or sharing. In this article, we’ll provide a comprehensive guide on how to take a screenshot on your iPhone 7. We’ll cover everything from the basics of taking a screenshot to more advanced features such as using the Assistive Touch feature and the Markup feature. By the end of this article, you’ll be a pro at taking screenshots on your iPhone 7.
Step-by-Step Guide: How to Take a Screenshot on an iPhone 7
Taking a screenshot on your iPhone 7 is simple. To start, press and hold the Side button and Home button simultaneously. The screen will flash white and you will hear a shutter sound (if you have sound enabled). This indicates that the screenshot has been taken successfully.
To access the screenshot, open the Photos app. You’ll find it in the bottom row of apps on the Home screen. Then, select the Albums tab at the bottom of the screen. Select the Screenshots album and you’ll see all of your screenshots. Tap the screenshot to view it, share it, edit it, or delete it.
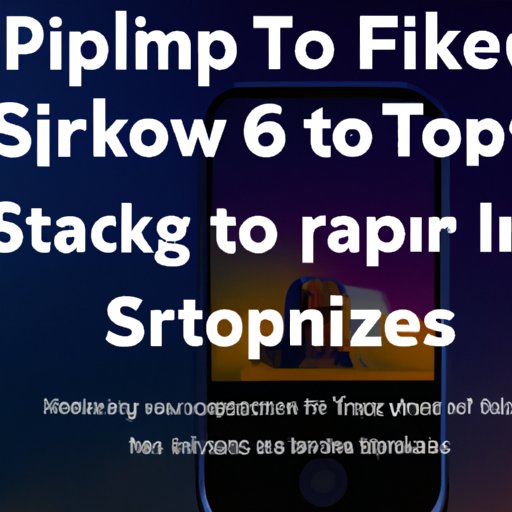
Quick Tips for Taking a Screenshot on Your iPhone 7
There are some shortcuts available for taking a screenshot on your iPhone 7. If you have an iPhone with 3D Touch capabilities, you can press firmly on the left edge of the display and then tap the Screenshot option that appears. Alternatively, you can use the Assistive Touch feature to take a screenshot. To enable this feature, go to Settings > General > Accessibility > AssistiveTouch and toggle the switch to On.
Once Assistive Touch is enabled, a small icon will appear on the display. Tap this icon, select Device, and then tap the Screenshot option. This will take a screenshot just like pressing the Side and Home buttons together.
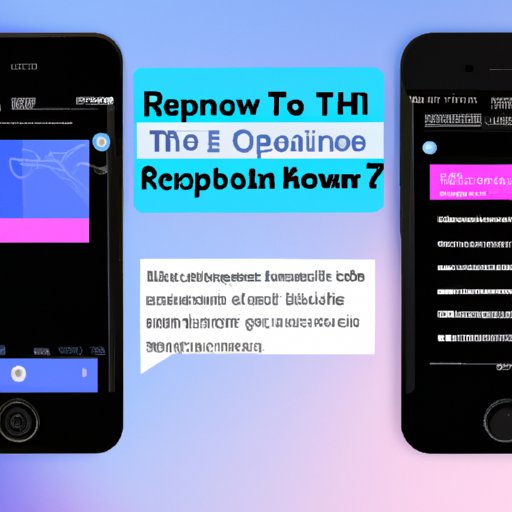
Capture Your Screen with Ease: How to Take a Screenshot on an iPhone 7
Now that you know the basics of taking a screenshot on your iPhone 7, let’s look at some tips for capturing your screen with ease. For starters, make sure that your display is clear and free of any distractions. This will ensure that you get a clean and accurate screenshot. Additionally, make sure that you press both the Side and Home buttons at the same time. If you don’t, you won’t get the desired result.
You can also use the Markup feature to annotate your screenshots. To access this feature, open the screenshot in the Photos app, tap Edit in the top right corner of the screen, and then tap the three dots in the bottom right corner. Select Markup from the list of options and you’ll be able to draw and add text to your screenshot.
Learn the Basics of Capturing Your Screen with an iPhone 7 Screenshot Tutorial
If you’re new to taking screenshots on your iPhone 7, you may want to check out a screenshot tutorial. There are plenty of tutorials available online that will walk you through the process step-by-step. Additionally, these tutorials will explain how to access and share your screenshots, as well as how to use the Markup feature.
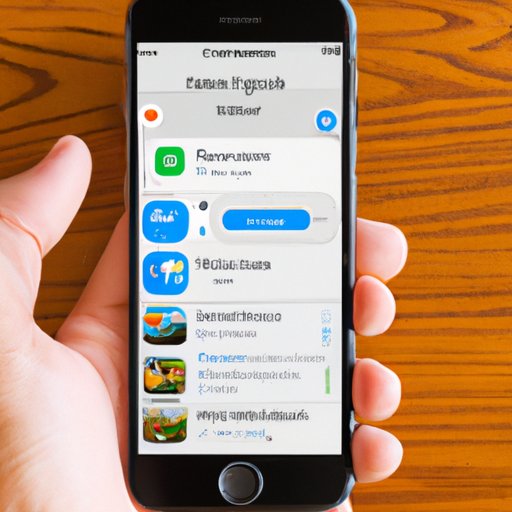
Get the Most Out of Your iPhone 7: How to Take a Screenshot
Finally, there are a few tips and tricks you can use to get the most out of your iPhone 7’s screenshot feature. For instance, you can capture multiple screenshots at once by pressing and holding the Side and Home buttons together. This will take multiple screenshots in rapid succession, allowing you to capture more than one image at a time.
You can also customize your screenshots by adding frames, shapes, and other graphical elements. To do this, open the screenshot in the Photos app, tap Edit in the top right corner of the screen, and select the Stickers option. Here, you’ll find a wide selection of frames, shapes, and other graphical elements that you can use to customize your screenshots.
Conclusion
Taking a screenshot on your iPhone 7 is easy and convenient. In this article, we’ve provided a comprehensive guide on how to take a screenshot on your iPhone 7. We’ve covered everything from the basics of taking a screenshot to more advanced features such as using the Assistive Touch feature and the Markup feature. We’ve also given some tips and tricks for getting the most out of your iPhone 7’s screenshot feature. Now you’re ready to capture your screen with ease!
If you’d like to learn more about taking screenshots on your iPhone 7, check out our other articles or do an internet search. With practice and patience, you’ll be a pro at taking screenshots in no time!