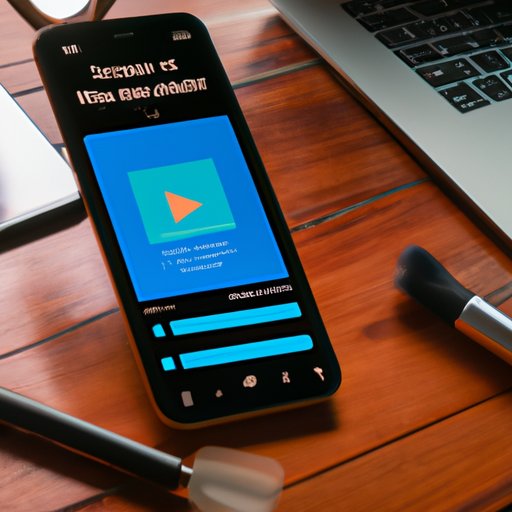Introduction
Editing iPhone video is a great way to enhance your visual storytelling and create stunning projects. With the right tools and techniques, you can take your videos to the next level and make them look professional. In this article, we’ll explore the different ways to edit iPhone video and provide step-by-step guides on how to use popular apps like iMovie, Clips, Splice, FilmoraGo and Adobe Premiere Rush.
Overview of Editing iPhone Videos
Editing iPhone video involves a variety of tasks such as trimming, cutting, adding effects, transitions, music and sound effects. It also involves color correction, stabilization, and other post-production tasks. By taking the time to learn these techniques, you can create engaging and professional-looking videos that will impress your viewers.
Benefits of Editing iPhone Videos
Editing your iPhone videos has several benefits. First, it allows you to make sure that your videos are visually pleasing and capture your audience’s attention. Second, it helps to add production value to your videos by making them look more professional and polished. Finally, editing your videos gives you the chance to express yourself creatively and tell stories in ways that you couldn’t before.
Step-by-Step Guide to Editing iPhone Video with iMovie
iMovie is one of the most popular video editing apps for the iPhone. It’s easy to use and includes all the features you need to create stunning projects. Here’s a step-by-step guide on how to use iMovie to edit your iPhone videos:
Downloading and Installing the iMovie App
The first step is to download and install the iMovie app from the App Store. Once it’s installed, open the app and sign in with your Apple ID. You’ll be ready to start creating projects in no time.
Creating a Project and Adding Your Media
Once you’ve opened the iMovie app, you can create a new project. To do this, tap on the “+” icon in the top right corner. Give your project a name and then tap “Create.” You can then add media to your project by tapping on the “+” icon in the bottom left corner. Here you can select photos, videos and audio clips from your library or record new ones with your camera and microphone.
Basic Editing Techniques
Once you’ve added your media to the project, you can start editing. iMovie includes a range of basic editing tools such as trimming, cropping, splitting and rotating. You can also add text, transitions, effects and more. Play around with the different tools and see what you can create!
Sharing Your Finished Project
When you’re happy with your project, you can share it with the world. Tap on the “Share” icon in the top right corner and select where you want to share your video. You can post it directly to social media, save it to your device, or even upload it to YouTube or Vimeo.

Tips and Tricks for Enhancing Your iPhone Videos with Clips
Clips is another popular video editing app for the iPhone. It’s designed to make it easy to create fun and creative videos. Here are some tips and tricks for enhancing your iPhone videos with Clips:
Exploring the Clips Interface
Before you start editing, take some time to explore the Clips interface. This will help you get familiar with the app and understand how to use its various features. You can also customize the interface by changing the background color and adding stickers and emojis.
Adding Effects and Transitions
Clips includes a range of effects and transitions that you can use to enhance your videos. From subtle fades to eye-catching zooms, there’s something for every project. You can also adjust the speed of your videos and add slow motion and fast forward effects.
Using Music and Sound Effects
Music and sound effects can really bring your videos to life. Clips includes a library of royalty-free music and sound effects that you can use in your projects. You can also record your own voiceovers or add music from your own library.

How to Edit iPhone Videos with Splice App
Splice is a powerful video editing app for the iPhone. It’s packed with features and makes it easy to create beautiful projects. Here’s a step-by-step guide on how to use Splice to edit your iPhone videos:
Downloading and Installing the Splice App
The first step is to download and install the Splice app from the App Store. Once it’s installed, open the app and sign in with your Apple ID. You’ll be ready to start creating projects in no time.
Working with the Splice Editor
Once you’ve opened the Splice app, you can create a new project. To do this, tap on the “+” icon in the top right corner. Give your project a name and then tap “Create.” You can then add media to your project by tapping on the “+” icon in the bottom left corner. Here you can select photos, videos and audio clips from your library or record new ones with your camera and microphone.
Adding Special Effects
Splice includes a range of special effects that you can use to enhance your videos. From animated titles to 3D transitions, there’s something for every project. You can also adjust the color, brightness and contrast to make your videos look their best.
Quick and Easy Ways to Enhance Your iPhone Videos with FilmoraGo
FilmoraGo is an easy-to-use video editing app for the iPhone. It’s packed with features and makes it simple to create stunning projects. Here are some quick and easy ways to enhance your iPhone videos with FilmoraGo:
Getting Started with FilmoraGo
The first step is to download and install FilmoraGo from the App Store. Once it’s installed, open the app and sign in with your Apple ID. You’ll be ready to start creating projects in no time.
Exploring the Features of FilmoraGo
Once you’ve opened the FilmoraGo app, you can explore the features. It includes a range of tools for editing, adding text, transitions and effects, adjusting color and more. Take some time to get familiar with the app and see what you can create.
Adding Text, Music, Effects and More
FilmoraGo makes it easy to add text, music, effects and more to your videos. You can choose from a library of royalty-free music and sound effects, or add your own. You can also adjust the speed and add animated titles and 3D transitions.

Editing iPhone Videos with the Power of Adobe Premiere Rush
Adobe Premiere Rush is a powerful video editing app for the iPhone. It includes all the features you need to create stunning projects. Here’s a step-by-step guide on how to use Adobe Premiere Rush to edit your iPhone videos:
Downloading and Installing Adobe Premiere Rush
The first step is to download and install Adobe Premiere Rush from the App Store. Once it’s installed, open the app and sign in with your Adobe ID. You’ll be ready to start creating projects in no time.
Using the Premiere Rush Editor
Once you’ve opened the Premiere Rush app, you can create a new project. To do this, tap on the “+” icon in the top right corner. Give your project a name and then tap “Create.” You can then add media to your project by tapping on the “+” icon in the bottom left corner. Here you can select photos, videos and audio clips from your library or record new ones with your camera and microphone.
Exporting and Sharing Your Projects
When you’re happy with your project, you can export and share it with the world. Tap on the “Export” icon in the top right corner and select where you want to share your video. You can post it directly to social media, save it to your device, or even upload it to YouTube or Vimeo.
Conclusion
Editing iPhone video is a great way to enhance your visual storytelling and create stunning projects. With the right tools and techniques, you can take your videos to the next level and make them look professional. In this article, we’ve explored the different ways to edit iPhone video and provided step-by-step guides on how to use popular apps like iMovie, Clips, Splice, FilmoraGo and Adobe Premiere Rush. Now it’s time to put your knowledge into practice and start creating amazing projects!
Summary of Editing iPhone Video
Editing iPhone video is a great way to enhance your visual storytelling and create stunning projects. With the right tools and techniques, you can take your videos to the next level and make them look professional. Popular apps like iMovie, Clips, Splice, FilmoraGo and Adobe Premiere Rush make it easy to edit your iPhone videos and create amazing projects.
Final Thoughts on Editing iPhone Video
Editing iPhone video is a great way to improve your visual storytelling skills and create professional-looking projects. With the right tools and techniques, you can easily enhance your videos and make them stand out. So don’t be afraid to experiment and have fun with editing!