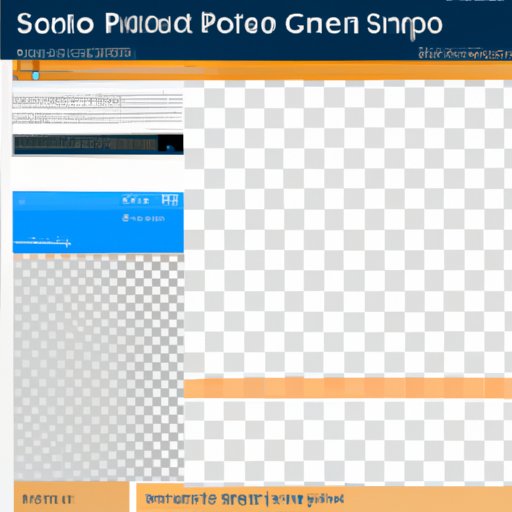Introduction
A screenshot is an image taken of whatever is on your computer or mobile device’s display. It can be used to capture a single window, an entire webpage, or even the whole desktop. There are several ways to take a screenshot on your computer, and this article will provide a comprehensive guide on how to do it.
Step-by-Step Guide: How to Take a Screenshot on Your Computer
Taking a screenshot on your computer is easy, but there are some steps you need to follow in order to get the best results. Here’s a step-by-step guide on how to take a screenshot on your computer.
Overview of Steps
- Open the window you want to capture
- Press the “PrtScn” button
- Paste the image into an image editor
- Save the image
Step 1: Open the Window You Want to Capture
The first step is to open the window that you want to capture. This could be a web page, a document, or any other window that you want to take a screenshot of.
Step 2: Press the “PrtScn” Button
Once you have the window open, press the “PrtScn” (Print Screen) button on your keyboard. This will capture the entire screen and copy it to the clipboard. Note that some laptops may require you to press the Fn key in addition to the PrtScn key.
Step 3: Paste the Image Into an Image Editor
Once you have captured the image, you will need to paste it into an image editor. If you don’t have an image editor installed, you can use the built-in Paint program that comes with Windows. To do this, open the Paint program and press Ctrl + V on your keyboard to paste the screenshot into the program.
Step 4: Save the Image
Once you have pasted the image into the Paint program, you can save the image by clicking on the File menu and selecting “Save As”. From here, you can choose the file type and location where you want to save the image.

A Comprehensive Guide to Taking a Screenshot on Your Computer
Now that you know the basics of how to take a screenshot on your computer, let’s look at some more advanced techniques. There are several different ways to take a screenshot on your computer, so let’s explore some of them.
Different Ways to Take a Screenshot
The most common way to take a screenshot is by using the PrtScn button on your keyboard. However, there are a few other ways to take a screenshot on your computer.
How to Take a Screenshot with Windows Key Combination
If you are using Windows, you can also take a screenshot by pressing the Windows + PrtScn key combination. This will take a screenshot of your entire screen and save it as a PNG file in the Pictures folder.
How to Take a Screenshot with a Third-Party App
You can also use a third-party app to take a screenshot. There are many free and paid apps available for this purpose. Some of the most popular options include Snagit, Greenshot, and Lightshot.
How To Capture Your Screen On Your Computer: A Beginner’s Guide
Capturing your screen on your computer is a great way to share what’s on your screen with others. Whether you’re trying to show someone a specific part of a website or document, or just want to capture something for future reference, taking a screenshot is a great way to do it. Here’s a beginner’s guide to taking a screenshot on your computer.
Overview of Steps
- Find the Print Screen key
- Open the program you want to capture
- Press the PrtScn key
- Create the screenshot file
Step 1: Find the Print Screen Key
The first step is to find the Print Screen key on your keyboard. This key is usually labeled PrtScn or PrtScrn, and is usually located near the top right corner of your keyboard.
Step 2: Open the Program You Want to Capture
Once you have found the Print Screen key, open the program that you want to capture. This could be a web page, document, video game, etc.
Step 3: Press the PrtScn Key
Once you have opened the program, press the PrtScn key. This will take a screenshot of whatever is currently on your screen and copy it to the clipboard.
Step 4: Create the Screenshot File
Once you have taken the screenshot, you will need to create the screenshot file. To do this, open an image editor such as Paint and press Ctrl + V to paste the screenshot into the program. Once you have pasted the screenshot, you can save it as an image file.
3 Easy Ways to Take a Screenshot on Your Computer
Taking a screenshot on your computer doesn’t have to be complicated. Here are three easy ways to take a screenshot on your computer.
Overview of Steps
- Using the Snipping Tool in Windows
- Using the Print Screen button
- Using a third-party app
Method 1: Using the Snipping Tool in Windows
The Snipping Tool is a built-in screenshot tool in Windows. To use it, open the Start Menu and search for “Snipping Tool”. Once you have opened the tool, click on the New button to take a screenshot of your current screen. You can then save the screenshot as an image file.
Method 2: Using the Print Screen Button
The Print Screen button is the easiest way to take a screenshot on your computer. Simply press the PrtScn key on your keyboard to take a screenshot of your entire screen. This will copy the screenshot to the clipboard, which you can then paste into an image editor and save as an image file.
Method 3: Using a Third-Party App
There are many third-party apps available for taking screenshots on your computer. These apps often offer more features than the built-in screenshot tools, such as the ability to edit screenshots before saving them. Some of the most popular screenshot apps include Snagit, Greenshot, and Lightshot.
How to Take the Perfect Screenshots on Your Computer
Taking a good screenshot requires more than just pressing the PrtScn button. Here are some tips for choosing the right size and quality settings, cropping and editing your screenshots, and capturing specific parts of your screen.
Tips for Choosing the Right Size and Quality Settings
- Choose the right size for your screenshot. If you are sharing the screenshot online, make sure it is small enough to upload quickly.
- Choose the right file format. The most common formats for screenshots are JPG and PNG.
- Choose the right quality setting. If you are sharing the screenshot online, make sure it is set to a low quality setting.
Tips for Cropping and Editing Your Screenshot
- Crop out any unnecessary parts of the screenshot. This will make the image easier to view.
- Edit the screenshot using an image editor. You can use the built-in Paint program or a third-party app such as Photoshop.
- Add text or annotations to the screenshot if needed.
Tips for Capturing Specific Parts of Your Screen
- Use the Windows Snipping Tool to capture a specific area of your screen.
- Use the Print Screen button to capture the entire screen.
- Use a third-party app to capture a specific window or application.

An Illustrated Guide to Taking a Screenshot on Your Computer
Taking a screenshot on your computer is a simple process, but it can be confusing for beginners. This illustrated guide will walk you through the process step-by-step.
Overview of Steps
- Prepare the screen
- Take the screenshot
- Edit the screenshot
- Share or save the screenshot
Step 1: Prepare the Screen
Before taking a screenshot, make sure the screen is prepared for the shot. This means making sure all windows are closed, and that the screen is showing exactly what you want to capture.
Step 2: Take the Screenshot
Once the screen is ready, you can take the screenshot. To do this, press the PrtScn button on your keyboard. This will take a screenshot of your entire screen and copy it to the clipboard.
Step 3: Edit the Screenshot
Once you have taken the screenshot, you can edit it using an image editor. You can use the built-in Paint program or a third-party app such as Photoshop. You can also crop out any unnecessary parts of the screenshot and add text or annotations if needed.
Step 4: Share or Save the Screenshot
Once you have edited the screenshot, you can share it with others or save it for future reference. To save the screenshot, open the File menu and select “Save As”. From here, you can choose the file type and location where you want to save the image.

Quick Tips for Taking Screenshots on Your Computer
Taking a screenshot on your computer can be a bit tricky, especially if you’re new to it. Here are some quick tips to help you get the perfect screenshot every time.
Tip 1: Use Keyboard Shortcuts
Using keyboard shortcuts is one of the quickest and easiest ways to take a screenshot on your computer. For example, you can press the Windows + PrtScn keys to take a screenshot of your entire screen, or press Alt + PrtScn to take a screenshot of just the active window.
Tip 2: Resize Your Screenshots
If you are sharing your screenshots online, make sure to resize them first. Larger images will take longer to upload, so it’s best to keep them small. You can easily resize your screenshots using an image editor such as Paint.
Tip 3: Use the Right File Format
When saving your screenshots, make sure to choose the right file format. The most common formats for screenshots are JPG and PNG. JPG is better for photos, while PNG is better for screenshots with text or graphics.
Conclusion
Taking a screenshot on your computer is a simple process, but it can be confusing for beginners. This article has provided a comprehensive guide on how to take a screenshot on your computer, as well as some tips for getting the perfect shot. With these tips, you should be able to take great screenshots on your computer in no time.