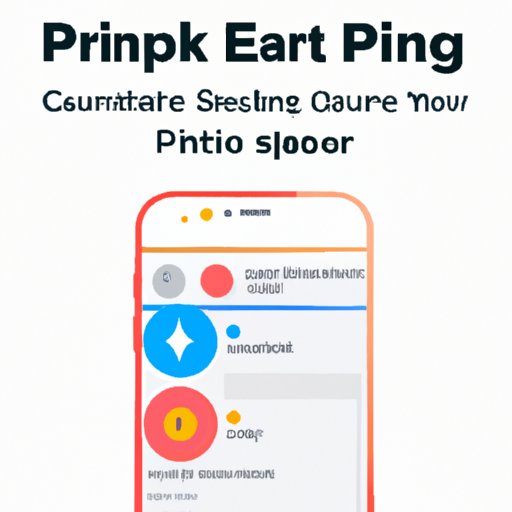Introduction
Apple’s Safari browser is one of the most widely used browsers in the world. It offers a wealth of features that make it ideal for browsing the web on any device. One of these features is the ability to “pin” websites to your home screen, allowing you to easily access them without having to manually open the app every time. In this article, we’ll take a look at how to pin Safari on your iPhone.
Step-by-Step Guide to Pinning Safari on iPhone
Pinning Safari on your iPhone is surprisingly easy. Here’s a step-by-step guide to get you started:
How to Access Safari’s Pinning Feature
The first step to pinning Safari on your iPhone is to access the pinning feature. To do this, open Safari and tap the Share button (the box with an arrow pointing up). You should see an option labeled “Add to Home Screen”. Tap this option to begin the process.
How to Add a Website to Your Home Screen on iPhone
Once you’ve accessed the pinning feature, you can add a website to your home screen. First, type the URL of the website you’d like to pin into the address bar. Once the page has loaded, tap the Share button again and select “Add to Home Screen”. You should then be prompted to give the website a name and choose an icon for it. Once you’ve done this, tap “Add” and the website should now appear on your home screen.
How to Use Safari’s Pinning Feature on Your iPhone
Now that you know how to access and use Safari’s pinning feature, let’s take a look at some of the advantages it offers. First of all, it allows you to quickly and easily access your favorite websites without having to manually open the app every time. Additionally, you can customize the icon and name of the website, making it easier to find and identify.
What is the Advantage of Using the Pinning Feature?
The main advantage of using the pinning feature is that it makes it easier to access your favorite websites without having to manually open the app every time. Additionally, it allows you to customize the icon and name of the website, making it easier to find and identify.
How to Manage Your Pinned Websites
Once you’ve pinned a website to your home screen, you can manage it from the Settings app. Simply open the app, select “Safari”, and then select “Pinned Websites”. From here, you can delete or rearrange the pinned websites as needed.
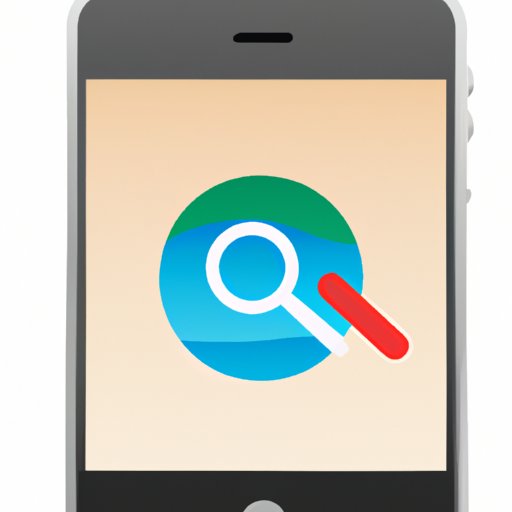
Easily Pin Safari to Your iPhone Home Screen
Now that you know the basics of pinning Safari on your iPhone, you may be wondering how to actually locate and open the pinning feature. Fortunately, it’s quite simple. All you need to do is open Safari and tap the Share button (the box with an arrow pointing up). You should then see an option labeled “Add to Home Screen”. Tap this option to begin the process.
How to Customize the Appearance of the Pinned Website
Once you’ve accessed the pinning feature, you can customize the appearance of the pinned website. To do this, simply tap the “Edit” button and enter a new name and icon for the website. Once you’ve finished, tap “Done” to save your changes.
Quick Tips for Pinning Safari on iPhone
To make the most of the pinning feature, there are a few quick tips to keep in mind. First, you can quickly access the pinning feature by tapping the Share button and selecting “Add to Home Screen”. Additionally, you can navigate between pinned websites on your home screen by swiping left or right.
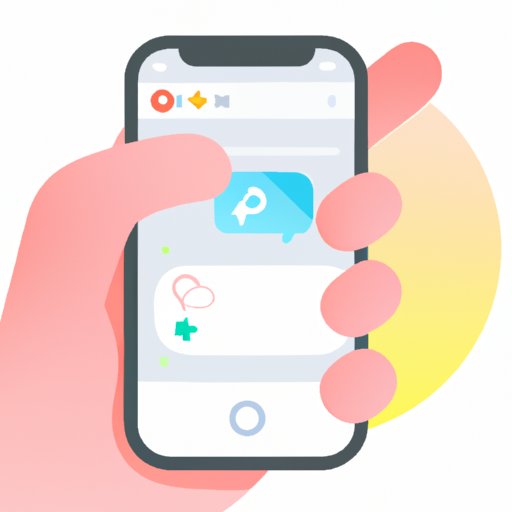
Pinning Safari on iPhone: A Comprehensive Guide
By now, you should have a good understanding of how to pin Safari on your iPhone. But what about best practices and troubleshooting tips? Here are a few key points to keep in mind when using the pinning feature:
What Are Some Best Practices for Pinning Safari on iPhone?
When pinning Safari on your iPhone, it’s important to remember to keep your pinned pages up to date. This ensures that you always have access to the latest information. Additionally, it’s a good idea to regularly check your pinned pages for accuracy and clarity. Finally, it’s best to use unique icons and names for each pinned page to make it easier to identify them.
How to Make Sure Your Pinned Pages Stay Up to Date
To ensure that your pinned pages stay up to date, you can set up notifications for any changes made to the page. To do this, simply open the page in Safari and tap the Share button. Then, select “Notifications” and choose the frequency with which you’d like to receive notifications. This will ensure that you’re always aware of any changes to the page.
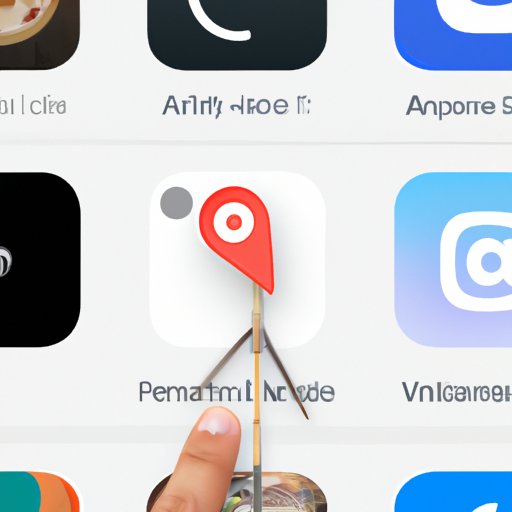
Pinning Safari on iPhone: Everything You Need to Know
In addition to best practices, it’s also important to know how to troubleshoot any problems that may arise. For example, if you find that your pinned pages aren’t loading properly, you should try deleting and re-adding them. If that doesn’t work, you can try resetting your device or reinstalling the Safari app. Additionally, if you’re having trouble finding the pinning feature, you can try searching for it in the App Store.
What Are the Benefits of Pinning Safari on iPhone?
Pinning Safari on your iPhone offers a number of benefits. First, it allows you to quickly and easily access your favorite websites without having to manually open the app every time. Additionally, you can customize the icon and name of the website, making it easier to find and identify. Finally, it helps keep your pinned pages up to date, ensuring that you always have access to the latest information.
How to Troubleshoot Any Problems That May Arise
If you encounter any problems while pinning Safari on your iPhone, you should first try deleting and re-adding the pinned page. If that doesn’t work, you can try resetting your device or reinstalling the Safari app. Additionally, if you’re having trouble finding the pinning feature, you can try searching for it in the App Store.
Conclusion
Pinning Safari on your iPhone is a great way to quickly and easily access your favorite websites. By following the steps outlined in this article, you should have no trouble getting started. However, it’s important to remember to keep your pinned pages up to date and to troubleshoot any problems that may arise. With these tips in mind, you’ll be able to make the most of the pinning feature.