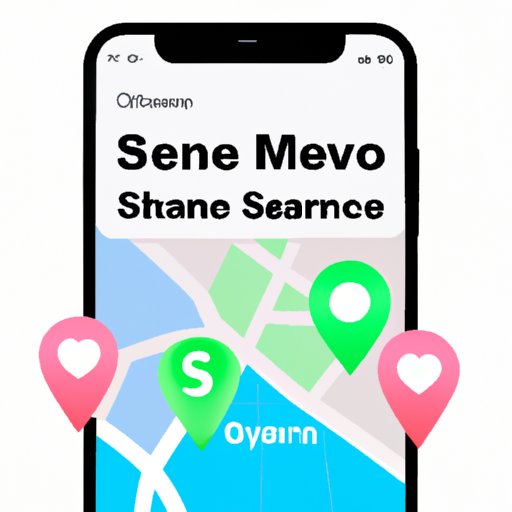Introduction
Are you looking for a way to share your location with friends or family members? With modern technology, it is now easier than ever before to send your location from an iPhone. In this article, we will explore the various ways that you can send your location from an iPhone.
Step-by-Step Guide on How to Send Your Location from an iPhone
There are several different methods for sending your location from an iPhone. Here is a step-by-step guide on how to send your location from an iPhone.
Using the “Share My Location” Feature
One of the easiest methods for sending your location from an iPhone is to use the “Share My Location” feature. To use this feature, open the Settings app, then tap on your name at the top of the screen. Next, tap on “Share My Location”, then enter the name or phone number of the person you want to share your location with. Once you have entered their name or phone number, tap on “Send” and your location will be sent to them.
Using Google Maps
You can also send your location from an iPhone using Google Maps. To do this, open the Google Maps app, then tap on the “Share” button in the bottom right corner of the screen. Next, enter the name or phone number of the person you want to send your location to, then tap on “Send” and your location will be sent to them.
Using Apple Maps
You can also send your location from an iPhone using Apple Maps. To do this, open the Apple Maps app, then tap on the “Share” button in the bottom right corner of the screen. Next, enter the name or phone number of the person you want to send your location to, then tap on “Send” and your location will be sent to them.
Exploring the Easiest Ways to Share Your Location with iPhone
In addition to using the “Share My Location” feature, Google Maps, and Apple Maps, you can also send your location from an iPhone using messaging apps and social media apps. This can be a great way to quickly and easily share your location with someone, as most people already have these apps installed on their phones.
Using Messaging Apps
You can use messaging apps such as WhatsApp, Facebook Messenger, and iMessage to send your location. To do this, open the app, then select the person you want to send your location to. Next, tap on the “Location” button, then select “Send my Current Location” and your location will be sent to the recipient.
Using Social Media Apps
You can also use social media apps such as Twitter, Instagram, and Snapchat to send your location. To do this, open the app, then select the person you want to send your location to. Next, tap on the “Location” button, then select “Send my Current Location” and your location will be sent to the recipient.
A Quick Tutorial on How to Send Your Location from iPhone
Now that you know the various ways you can send your location from an iPhone, here is a quick tutorial on how to do it.
Using the “Share My Location” Feature
To use the “Share My Location” feature, open the Settings app, then tap on your name at the top of the screen. Next, tap on “Share My Location”, then enter the name or phone number of the person you want to share your location with. Once you have entered their name or phone number, tap on “Send” and your location will be sent to them.
Using Google Maps
To send your location from an iPhone using Google Maps, open the Google Maps app, then tap on the “Share” button in the bottom right corner of the screen. Next, enter the name or phone number of the person you want to send your location to, then tap on “Send” and your location will be sent to them.
Using Apple Maps
To send your location from an iPhone using Apple Maps, open the Apple Maps app, then tap on the “Share” button in the bottom right corner of the screen. Next, enter the name or phone number of the person you want to send your location to, then tap on “Send” and your location will be sent to them.

Sending Your Location from iPhone: An Illustrated Guide
If you need further help with sending your location from an iPhone, here is an illustrated guide.
Using the “Share My Location” Feature
To use the “Share My Location” feature, first open the Settings app. Then tap on your name at the top of the screen. Next, tap on “Share My Location”, then enter the name or phone number of the person you want to share your location with. Finally, tap on “Send” and your location will be sent to them.
Using Google Maps
To send your location from an iPhone using Google Maps, open the Google Maps app. Then tap on the “Share” button in the bottom right corner of the screen. Next, enter the name or phone number of the person you want to send your location to. Finally, tap on “Send” and your location will be sent to them.
Using Apple Maps
To send your location from an iPhone using Apple Maps, open the Apple Maps app. Then tap on the “Share” button in the bottom right corner of the screen. Next, enter the name or phone number of the person you want to send your location to. Finally, tap on “Send” and your location will be sent to them.

How to Instantly Share Your Location with iPhone
If you need to instantly share your location with someone, you can use messaging apps or social media apps. Here is a quick guide on how to do this.
Using Messaging Apps
To share your location using a messaging app, open the app, then select the person you want to send your location to. Next, tap on the “Location” button, then select “Send my Current Location” and your location will be sent to the recipient.
Using Social Media Apps
To share your location using a social media app, open the app, then select the person you want to send your location to. Next, tap on the “Location” button, then select “Send my Current Location” and your location will be sent to the recipient.
Learn How to Easily Send Your Location from iPhone
Now that you know how to send your location from an iPhone, let’s take a look at the steps involved. Here is a quick overview of the steps you need to follow to send your location from an iPhone.
Using the “Share My Location” Feature
Open the Settings app, then tap on your name at the top of the screen. Next, tap on “Share My Location”, then enter the name or phone number of the person you want to share your location with. Finally, tap on “Send” and your location will be sent to them.
Using Google Maps
Open the Google Maps app, then tap on the “Share” button in the bottom right corner of the screen. Next, enter the name or phone number of the person you want to send your location to, then tap on “Send” and your location will be sent to them.
Using Apple Maps
Open the Apple Maps app, then tap on the “Share” button in the bottom right corner of the screen. Next, enter the name or phone number of the person you want to send your location to, then tap on “Send” and your location will be sent to them.

A Comprehensive Guide on How to Send Your Location from iPhone
Now that you understand the basics of sending your location from an iPhone, let’s take a look at a comprehensive guide on how to do it. Here is a comprehensive guide on how to send your location from an iPhone.
Using the “Share My Location” Feature
The “Share My Location” feature makes it easy to send your location from an iPhone. To use this feature, open the Settings app, then tap on your name at the top of the screen. Next, tap on “Share My Location”, then enter the name or phone number of the person you want to share your location with. Once you have entered their name or phone number, tap on “Send” and your location will be sent to them.
Using Google Maps
You can also send your location from an iPhone using Google Maps. To do this, open the Google Maps app, then tap on the “Share” button in the bottom right corner of the screen. Next, enter the name or phone number of the person you want to send your location to, then tap on “Send” and your location will be sent to them.
Using Apple Maps
You can also send your location from an iPhone using Apple Maps. To do this, open the Apple Maps app, then tap on the “Share” button in the bottom right corner of the screen. Next, enter the name or phone number of the person you want to send your location to, then tap on “Send” and your location will be sent to them.
Using Messaging Apps
You can use messaging apps such as WhatsApp, Facebook Messenger, and iMessage to send your location. To do this, open the app, then select the person you want to send your location to. Next, tap on the “Location” button, then select “Send my Current Location” and your location will be sent to the recipient.
Using Social Media Apps
You can also use social media apps such as Twitter, Instagram, and Snapchat to send your location. To do this, open the app, then select the person you want to send your location to. Next, tap on the “Location” button, then select “Send my Current Location” and your location will be sent to the recipient.
Conclusion
It is now easier than ever before to send your location from an iPhone. Whether you are using the “Share My Location” feature, Google Maps, Apple Maps, messaging apps, or social media apps, you can quickly and easily send your location to someone else. Now that you know how to send your location from an iPhone, you can easily share your location with friends and family.