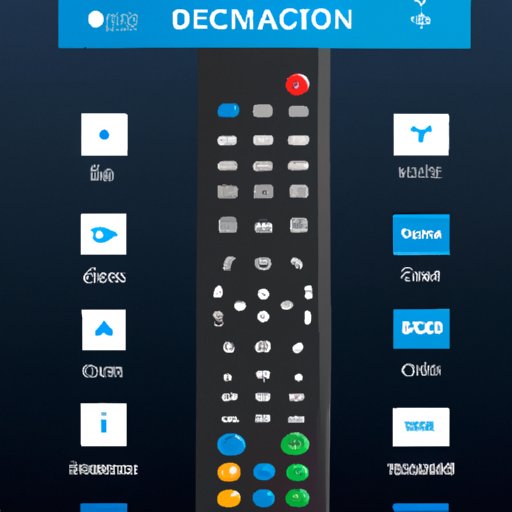Introduction
The DirecTV remote can be a great way to control your TV and other devices. With the right setup, you can use your remote to power on and off your TV, change channels, adjust the volume, and more. However, getting your remote connected to your TV can sometimes be tricky. In this article, we’ll provide step-by-step instructions for connecting your remote to your TV, as well as troubleshooting tips to help you if you run into any issues.
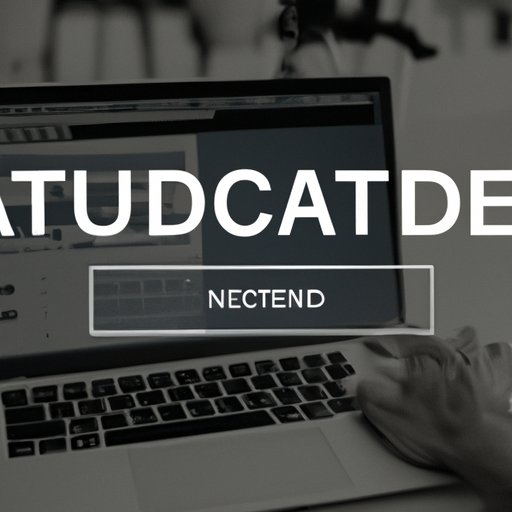
Using the Automatic Setup Option
The easiest way to connect your DirecTV remote to your TV is to use the automatic setup option. This allows the remote to detect your TV and automatically configure itself for use. Here’s how to do it:
Step-by-Step Instructions
1. Make sure your TV is powered on and that you have the DirecTV remote in hand.
2. On the remote, press the “Menu” button. Then, select “Settings & Help.”
3. Select “Settings” and then “Remote Control.”
4. Select “Program Remote,” and then choose “TV.”
5. Follow the on-screen instructions to complete the setup process.
Troubleshooting Tips
If the automatic setup process doesn’t work, there are a few things you can try to get your remote working:
• Make sure your TV is powered on and that you have the correct remote for your TV model.
• Try using a different set of batteries in the remote.
• Make sure the remote is within range of the TV.
• Try unplugging your TV from the wall, waiting 10 seconds, and then plugging it back in.
Programming the Remote Manually
If the automatic setup process doesn’t work, you can also program the remote manually. Here’s how:
Step-by-Step Instructions
1. Make sure your TV is powered on and that you have the DirecTV remote in hand.
2. On the remote, press the “Menu” button. Then, select “Settings & Help.”
3. Select “Settings” and then “Remote Control.”
4. Select “Program Remote,” and then choose “Manual Setup.”
5. Follow the on-screen instructions to find your TV’s manufacturer code and enter it into the remote.
Troubleshooting Tips
If manual setup doesn’t work, there are a few things you can try to get your remote working:
• Make sure you have the correct remote for your TV model.
• Try using a different set of batteries in the remote.
• Make sure the remote is within range of the TV.
• Try unplugging your TV from the wall, waiting 10 seconds, and then plugging it back in.
• Make sure you have entered the correct manufacturer code for your TV.
Connecting with an HDMI Cable
If your TV has an HDMI port, you can also connect your DirecTV remote to your TV using an HDMI cable. Here’s how:
Step-by-Step Instructions
1. Make sure your TV is powered on and that you have the DirecTV remote in hand.
2. Connect one end of the HDMI cable to the HDMI port on your TV.
3. Connect the other end to the HDMI port on the back of your DirecTV remote.
4. On the remote, press the “Menu” button. Then, select “Settings & Help.”
5. Select “Settings” and then “Remote Control.”
6. Select “Program Remote,” and then choose “TV.”
7. Follow the on-screen instructions to complete the setup process.
Troubleshooting Tips
If connecting with an HDMI cable doesn’t work, there are a few things you can try to get your remote working:
• Make sure your TV is powered on and that you have the correct remote for your TV model.
• Make sure the HDMI cable is securely connected to both the TV and the remote.
• Try using a different HDMI cable.
• Try unplugging your TV from the wall, waiting 10 seconds, and then plugging it back in.
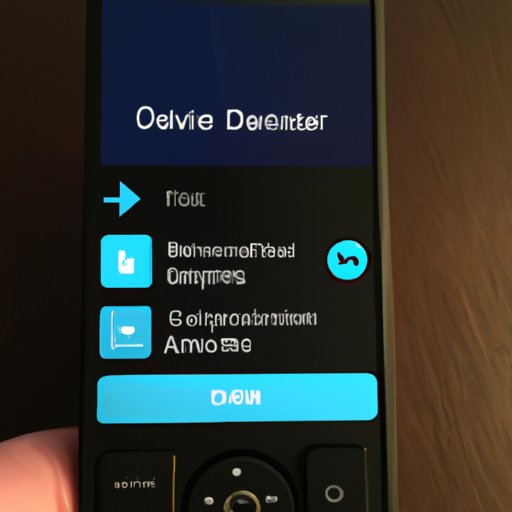
Configuring the Directv Remote App
If you have a smartphone or tablet, you can also use the DirecTV Remote app to control your TV. Here’s how to set it up:
Step-by-Step Instructions
1. Download and install the DirecTV Remote app on your smartphone or tablet.
2. Open the app and select “Add Device.”
3. Follow the on-screen instructions to complete the setup process.
Troubleshooting Tips
If configuring the app doesn’t work, there are a few things you can try to get your remote working:
• Make sure your TV is powered on and that you have the correct remote for your TV model.
• Make sure your smartphone or tablet is connected to the same Wi-Fi network as your TV.
• Make sure you have the latest version of the app installed on your device.
• Try unplugging your TV from the wall, waiting 10 seconds, and then plugging it back in.
Troubleshooting Common Connection Issues
If you’re still having trouble connecting your DirecTV remote to your TV, there are a few common issues that could be causing the problem. Here’s an overview of the most common issues, as well as step-by-step solutions for each:
Overview of Most Common Issues
• Low batteries: If your remote isn’t working, make sure the batteries aren’t low. Replace the batteries if necessary.
• Out of range: Make sure the remote is within range of the TV.
• Wrong remote: Make sure you have the correct remote for your TV model.
• Incorrect code: If you’re programming the remote manually, make sure you have entered the correct code for your TV.
Step-by-Step Solutions
1. Check the batteries: Make sure your remote has fresh batteries and that they are inserted correctly.
2. Move closer: Make sure the remote is within range of the TV.
3. Check the remote: Make sure you have the correct remote for your TV model.
4. Check the code: If you’re programming the remote manually, make sure you have entered the correct code for your TV.
Conclusion
Connecting your DirecTV remote to your TV can be tricky, but with the right setup and troubleshooting tips, you can get it working in no time. Whether you use the automatic setup option, program the remote manually, connect with an HDMI cable, or use the DirecTV Remote app, you should now have all the information you need to get your remote up and running.