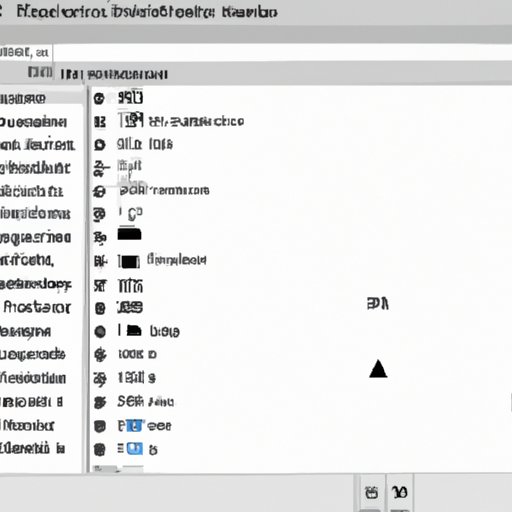Introduction
Taking a screenshot is an easy way to capture what’s happening on your computer screen. Whether you need to document a bug, share your game progress, or simply save an image from the web, knowing how to take a screenshot can come in handy. This article will provide a comprehensive guide to taking a screenshot on your computer, including step-by-step instructions, keyboard shortcuts, and the best tools for taking a screenshot on your PC or Mac.
Step-by-Step Guide to Taking a Screen Shot on Your Computer
Taking a screenshot of your computer screen is a straightforward process. Here is a step-by-step guide to help you get started:
1. Open the window or page that you want to capture. The first step is to open the window or page that you want to capture. Make sure everything is set up the way you want it before you start taking a screenshot.
2. Press the “Print Screen” key on your keyboard. Once you have the window or page open, press the “Print Screen” key on your keyboard. This will take a screenshot of the entire page or window.
3. Paste the screenshot into an image editor. Next, you will need to paste the screenshot into an image editor. On Windows computers, you can use the Paint program or a more advanced editor like Photoshop. On Mac computers, you can use Preview or another photo editor.
4. Save the screenshot. Finally, you will need to save the screenshot. Choose a file format and name for your screenshot, and then click “Save”. You can now use the screenshot wherever you need it.
Capturing Your Screen with Keyboard Shortcuts
If you want to take a screenshot quickly, you can use keyboard shortcuts to capture your screen. There are different shortcuts for Windows computers and Mac computers, so make sure you know which one you are using.
How to Use Keyboard Shortcuts to Take a Screen Shot
To take a screenshot using keyboard shortcuts, press the appropriate shortcut key for your computer. On Windows computers, this is usually the “Print Screen” key. On Mac computers, it is usually the “Command + Shift + 3” key combination. This will take a screenshot of your entire screen and save it as an image file on your computer.
Shortcut Keys for Windows Computers
The following are the shortcut keys for taking a screenshot on Windows computers:
- Print Screen (PrtScn): Take a screenshot of the entire screen and save it to the clipboard.
- Alt + Print Screen (Alt + PrtScn): Take a screenshot of the active window and save it to the clipboard.
- Windows + Print Screen (Win + PrtScn): Take a screenshot of the entire screen and save it as an image file on your computer.
Shortcut Keys for Mac Computers
The following are the shortcut keys for taking a screenshot on Mac computers:
- Command + Shift + 3: Take a screenshot of the entire screen and save it as an image file on your computer.
- Command + Shift + 4: Take a screenshot of a specific area of the screen and save it as an image file on your computer.
- Command + Shift + 4, then Spacebar: Take a screenshot of a specific window and save it as an image file on your computer.

Learn How to Take a Screenshot with Windows and Mac
How to Take a Screenshot with Windows
On Windows computers, you can take a screenshot by pressing the “Print Screen” key. This will take a screenshot of the entire screen and save it to the clipboard. To save the image, open an image editor like Paint and press Ctrl + V to paste the image. Then, save the image as a file.
How to Take a Screenshot with Mac
On Mac computers, you can take a screenshot by pressing the “Command + Shift + 3” key combination. This will take a screenshot of the entire screen and save it as an image file on your computer. You can also press “Command + Shift + 4” to take a screenshot of a specific area of the screen, or “Command + Shift + 4, then Spacebar” to take a screenshot of a specific window.
How to Take a Screenshot on Any Device
You can take a screenshot on any device, including smartphones, tablets, and gaming consoles. Here are some of the most common methods for taking a screenshot on different devices:
Steps for Taking a Screenshot on Smartphones and Tablets
- Android: Press the “Power” and “Volume Down” buttons at the same time.
- iPhone or iPad: Press the “Home” and “Power” buttons at the same time.
Steps for Taking a Screenshot on Gaming Consoles
- PlayStation: Press the “Share” button on the controller.
- Xbox: Press the “Xbox” button on the controller.

The Best Tools for Taking a Screenshot on Your Computer
In addition to the built-in screenshot capabilities of your computer, there are a variety of specialized tools for taking screenshots. These tools offer features like timed screenshots, scrolling screenshots, and more. Here is a look at some of the best tools for taking screenshots on your computer.
Overview of Different Types of Screen Capture Tools
There are a variety of different types of screen capture tools available. Some of the most popular include:
- Snipping Tool (Windows): A built-in tool for taking screenshots on Windows computers.
- Grab (Mac): A built-in tool for taking screenshots on Mac computers.
- Greenshot (Windows): An open source tool for taking screenshots on Windows computers.
- Skitch (Mac): An easy-to-use tool for taking screenshots and annotating them on Mac computers.
- Lightshot (Windows and Mac): A lightweight tool for taking screenshots on both Windows and Mac computers.
Benefits of Using Specialized Screen Capture Software
Using specialized screen capture software has several benefits. These tools offer features that are not available with the built-in screenshot capabilities of your computer. For example, you can use these tools to take timed screenshots, capture scrolling windows, and annotate images. They also make it easier to manage and organize your screenshots.

How to Create a Screen Capture On Your PC or Mac
Steps for Creating a Screen Capture on Windows Computers
To create a screen capture on a Windows computer, follow these steps:
- Open the program or window that you want to capture.
- Press the “Print Screen” key on your keyboard.
- Open an image editor like Paint and press Ctrl + V to paste the image.
- Save the image as a file.
Steps for Creating a Screen Capture on Mac Computers
To create a screen capture on a Mac computer, follow these steps:
- Open the program or window that you want to capture.
- Press the “Command + Shift + 3” key combination.
- The screenshot will be saved as an image file on your computer.
Conclusion
Taking a screenshot of your computer screen is a simple process. With the built-in screenshot capabilities of your computer, or a specialized tool, you can easily capture images of your screen. This article provided a comprehensive guide to taking a screenshot on your computer, including step-by-step instructions, keyboard shortcuts, and the best tools for taking a screenshot on your PC or Mac.
Summary of Key Points
- You can take a screenshot of your computer screen using the “Print Screen” key or a specialized tool.
- On Windows computers, you can use the Paint program or a more advanced editor like Photoshop.
- On Mac computers, you can use Preview or another photo editor.
- You can also use keyboard shortcuts to take a screenshot on your computer.
- Specialized screen capture tools offer features like timed screenshots, scrolling screenshots, and more.
Suggestions for Further Reading
For more information on taking screenshots on your computer, check out the following resources: