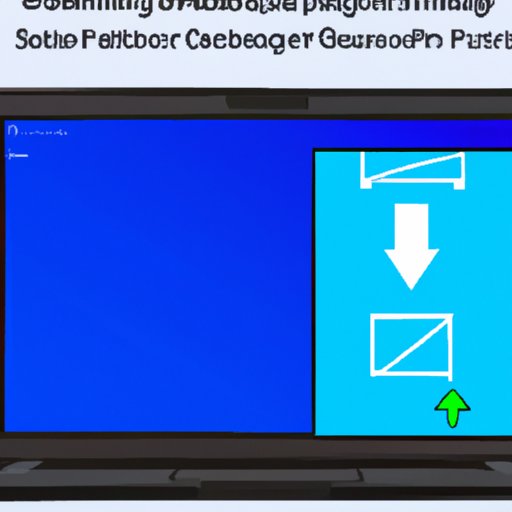Introduction
A screenshot is a digital image file of what appears on your computer’s display. Taking a screenshot allows you to capture what’s visible on the screen and save it as an image file. This can be useful for preserving important information, for sharing something with someone else, or for creating tutorials.

Using the Print Screen Key
The Print Screen key is the most common way to take screenshots on a Windows laptop. This key is usually found in the top row of the keyboard, often near the “F12” or “Insert” keys. Pressing the Print Screen key will capture an image of your whole screen.
Steps to Take a Screenshot
1. Open the window or application that you want to capture in a screenshot.
2. Press the “Print Screen” key on your keyboard.
3. Open an image editing program such as Paint or Photoshop.
4. Paste the screenshot from the clipboard into the image editing program.
5. Save the image as a .jpg, .gif, or other image file type.
Using the Snipping Tool
The Snipping Tool is a feature included in Windows Vista and later versions of Windows. It allows you to capture a portion of the screen and save it as an image file. This can be useful if you only need to capture a small part of the screen.
Steps to Take a Screenshot
1. Open the window or application that you want to capture in a screenshot.
2. Open the Snipping Tool by clicking Start > All Programs > Accessories > Snipping Tool.
3. Click the drop-down menu at the top of the Snipping Tool window and select the type of screenshot you want to capture (e.g. rectangular, free-form, etc.).
4. Click and drag your mouse over the area you want to capture.
5. The captured image will appear in the Snipping Tool window. You can edit the image if desired.
6. Click File > Save As to save the image as a .jpg, .gif, or other image file type.
Using the Game Bar in Windows 10
The Game Bar is a feature included in Windows 10 that allows users to quickly take screenshots and record video of their gameplay. This can be useful for recording tutorials or sharing your gaming experience with friends.
Steps to Take a Screenshot
1. Open the game that you want to capture in a screenshot.
2. Press the Windows key + G to open the Game Bar.
3. Click the camera icon to take a screenshot.
4. The screenshot will be saved in the Captures folder located in your Videos library.

Taking a Screenshot of an Active Window
You can also take a screenshot of a single active window. This can be useful if you only need to capture a specific window or dialog box.
Steps to Take a Screenshot
1. Open the window or application that you want to capture in a screenshot.
2. Press Alt + PrtScn on your keyboard.
3. Open an image editing program such as Paint or Photoshop.
4. Paste the screenshot from the clipboard into the image editing program.
5. Save the image as a .jpg, .gif, or other image file type.

Taking a Screenshot with Microsoft Word
Microsoft Word includes a built-in screenshot tool that makes it easy to capture images directly from within the program. This can be useful if you need to include a screenshot in a document or presentation.
Steps to Take a Screenshot
1. Open the window or application that you want to capture in a screenshot.
2. Open Microsoft Word and click Insert > Screenshot.
3. Select the window or application that you want to capture in the list.
4. The screenshot will be inserted into the Word document.
Capturing a Part of Your Screen with the Snip & Sketch Tool
The Snip & Sketch Tool is a feature included in Windows 10 that allows you to quickly capture a portion of the screen and save it as an image file. This can be useful if you only need to capture a small part of the screen.
Steps to Take a Screenshot
1. Open the window or application that you want to capture in a screenshot.
2. Press the Windows key + Shift + S to open the Snip & Sketch Tool.
3. Click and drag your mouse over the area you want to capture.
4. The captured image will appear in the Snip & Sketch Tool window. You can edit the image if desired.
5. Click File > Save As to save the image as a .jpg, .gif, or other image file type.
Conclusion
Taking screenshots on a Windows laptop can be a helpful way to capture images of what’s on your screen. There are several different methods for taking screenshots, including using the Print Screen key, the Snipping Tool, the Game Bar, an active window, Microsoft Word, and the Snip & Sketch Tool. By following the steps outlined in this article, you should be able to easily capture screenshots on your Windows laptop.