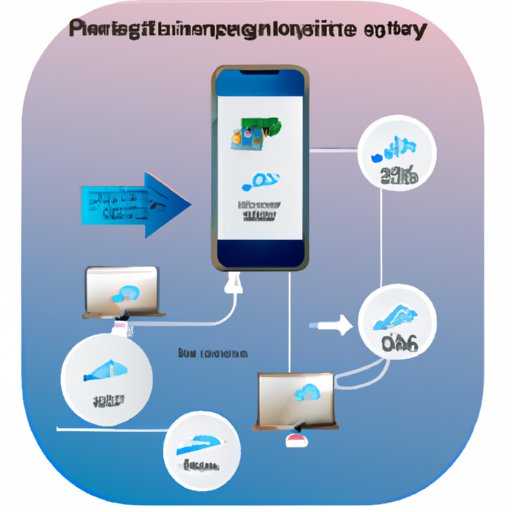Introduction
Do you have photos on your iPhone that you want to move to your PC? Whether it’s for archiving purposes or because you need more space on your phone, you have several options available to transfer photos from your iPhone to a PC. In this article, we will discuss eight different methods of moving photos from an iPhone to a PC.
Use iCloud Photo Library
The iCloud Photo Library is a great option for transferring photos from your iPhone to a PC. It allows you to store all of your photos in the cloud, so you can access them from any device. Here’s how to use it:
- Open the Settings app on your iPhone and tap “iCloud”.
- Tap “Photos” and then turn on the “iCloud Photo Library” option.
- On your PC, open a web browser and go to iCloud.com.
- Log in with your Apple ID and password.
- Click the “Photos” icon and select the photos you want to download.
- Click the “Download” button to save the photos to your computer.
AirDrop
AirDrop is a feature that allows you to quickly transfer files between Apple devices. Here’s how to use it to transfer photos from your iPhone to a PC:
- Open the Photos app on your iPhone and select the photos you want to transfer.
- Tap the share button and select “AirDrop”.
- On your PC, open the AirDrop window and select “Receive”.
- On your iPhone, select your PC from the list of nearby devices.
- The selected photos will be transferred to your PC.
Use iTunes Sync
You can also use iTunes to sync photos from your iPhone to your PC. Here’s how to do it:
- Connect your iPhone to your PC using a USB cable.
- Open iTunes and select your iPhone from the list of devices.
- Click the “Photos” tab and select the photos you want to sync.
- Click the “Sync” button to transfer the photos to your PC.

Use Email to Transfer Photos
If you only have a few photos to transfer, then you can use email to send them to yourself. Here’s how to do it:
- Open the Photos app on your iPhone and select the photos you want to transfer.
- Tap the share button and select “Email”.
- Enter your own email address in the “To” field.
- Compose a message and send it.
- On your PC, open your email and download the attachments.
Use Third-Party Apps
There are several third-party apps available that allow you to transfer photos from your iPhone to your PC. Here’s how to use one of them:
- Download and install the app on both your iPhone and your PC.
- Run the app on both devices and connect them to the same Wi-Fi network.
- Select the photos you want to transfer and click the “Send” button.
- The selected photos will be transferred to your PC.
Connect iPhone to PC with a USB Cable
You can also connect your iPhone to your PC with a USB cable and use Windows File Explorer to transfer photos. Here’s how to do it:
- Connect your iPhone to your PC with a USB cable.
- Open Windows File Explorer and select your iPhone from the list of devices.
- Navigate to the “DCIM” folder and select the photos you want to transfer.
- Right-click the selected photos and select “Copy”.
- Navigate to the folder where you want to save the photos and right-click and select “Paste”.
Use Windows File Explorer
You can also use Windows File Explorer to transfer photos from your iPhone to your PC. Here’s how to do it:
- Connect your iPhone to your PC with a USB cable.
- Open Windows File Explorer and select your iPhone from the list of devices.
- Navigate to the “DCIM” folder and select the photos you want to transfer.
- Right-click the selected photos and select “Copy”.
- Navigate to the folder where you want to save the photos and right-click and select “Paste”.
Conclusion
In this article, we discussed eight different methods of transferring photos from an iPhone to a PC. From using iCloud Photo Library and AirDrop to using third-party apps and Windows File Explorer, there are plenty of options available.