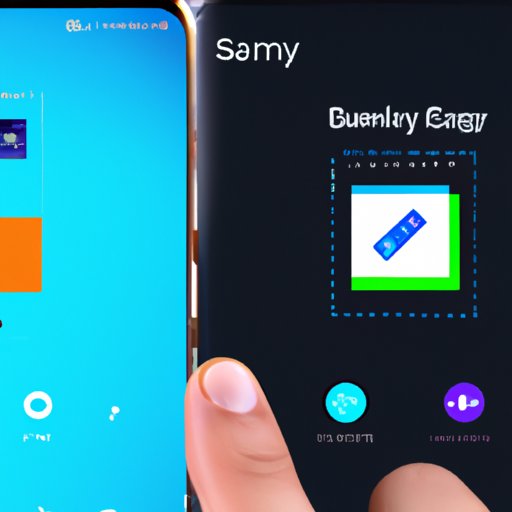Introduction
Capturing and sharing screenshots on your smartphone is a great way to quickly save and share information. Whether it’s a funny tweet or an important receipt, you can take and share a screenshot in seconds. But if you’re new to the world of smartphones, learning how to take a screenshot on your Samsung device may seem daunting.
A screenshot is an image of whatever is displayed on your screen at the time you take it. It can help you capture important information, save conversations, and share content with others. In this article, we’ll walk you through the steps to take a screenshot on your Samsung phone and provide helpful tips along the way.
Using the Physical Buttons on Your Samsung Phone
Most Samsung phones have physical buttons that allow you to take a screenshot by pressing two buttons at the same time. The combination of buttons varies depending on the model of your phone, so be sure to check your user manual for the exact combination.
To take a screenshot on most Samsung phones, including the Galaxy S20, S10, A51 and Note 10, press and hold the power button and volume down button simultaneously for a few seconds. You’ll hear a shutter sound and see a quick animation on the screen, which indicates that the screenshot was taken successfully.
You can find your screenshots in your phone’s Gallery app or Photos app. The screenshots are usually stored in a folder called “Screenshots.”
Tips for Taking a Screenshot
Taking a screenshot with your Samsung phone is relatively easy, but here are a few tips to make the process even smoother:
- Make sure you press both buttons at the same time. If you don’t press them simultaneously, your phone won’t take a screenshot.
- Check the location of your screenshots. As mentioned above, your screenshots will appear in the Gallery app or Photos app. Make sure to check these locations if you can’t find your screenshots.
- Be aware of what’s on your screen. Make sure there’s nothing you don’t want to share before you take a screenshot.
Using a Third-Party App
If you’re having trouble taking a screenshot with the physical buttons on your phone, you can also use a third-party app to do the job. There are many apps available on the Google Play Store that can take screenshots for you. Some popular options include Screenshot Easy, Screenshot Capture and Super Screenshot.
To use one of these apps, simply download and install the app from the Play Store, open it, and follow the instructions to take a screenshot. Most of these apps will require you to press a button within the app to take the screenshot, but some may also offer more advanced features such as scheduling screenshots and automatically saving them to the cloud.

Benefits of Using an App
Using a third-party app to take a screenshot on your Samsung phone has several advantages. For starters, it’s much easier than trying to remember the combination of buttons you need to press. Additionally, many of these apps offer extra features such as editing tools, cloud storage, and scheduled screenshots.
Leveraging Bixby Vision
If you have a newer Samsung device, such as the Galaxy S9, S10, S20 or Note 9, you can use Bixby Vision to take a screenshot. Bixby Vision is an AI assistant that can be used to perform various tasks on your phone, such as taking a screenshot.
To use Bixby Vision to take a screenshot, open the Bixby Vision app and tap the “Screenshot” button. You’ll then be asked to crop the screenshot to your desired size and save it. Once you’ve saved the screenshot, you can find it in your Gallery app.
Taking Scrolling Screenshots
Sometimes you may want to take a screenshot of a long page or conversation. To do this, you can use the Scroll Capture feature, which allows you to capture multiple screenshots and combine them into one image. To use this feature, open the page you want to capture and press the physical buttons to take a screenshot. Then, tap the “Scroll Capture” icon at the bottom of the screen, and the phone will automatically capture multiple screenshots and combine them into one image.

Tips for Taking Scrolling Screenshots
- Take your time. When taking a scrolling screenshot, make sure to go slow so that the phone can capture all the images.
- Check the final image. Once the scrolling screenshot is complete, check the image to make sure all the information is included.
Capturing Partial Screenshots
In addition to full-screen and scrolling screenshots, you can also take partial screenshots on your Samsung phone. A partial screenshot allows you to capture only a portion of the screen.
To take a partial screenshot, open the page you want to capture and press the physical buttons to take a screenshot. Then, tap the “Capture Partial Screen” icon at the bottom of the screen. You’ll then be able to select the area of the screen you want to capture.

Editing and Sharing Your Screenshot
Once you’ve taken a screenshot, you can further customize it using the editing tools available on your phone. Most Samsung phones come with a built-in photo editor that allows you to add text, crop, rotate and adjust the image. You can also use a third-party photo editor, such as Adobe Photoshop Express, if you want more advanced editing features.
Once you’ve edited your screenshot, you can share it with friends and family via email, text message, social media or other apps. You can also upload it to the cloud for safekeeping.
Conclusion
Taking a screenshot on your Samsung phone is easy once you know the steps. You can use the physical buttons, a third-party app, Bixby Vision or the Scroll Capture feature to take a screenshot. You can also take partial screenshots and edit and share your screenshots with ease. So what are you waiting for? Try out these features and start capturing and sharing screenshots today!