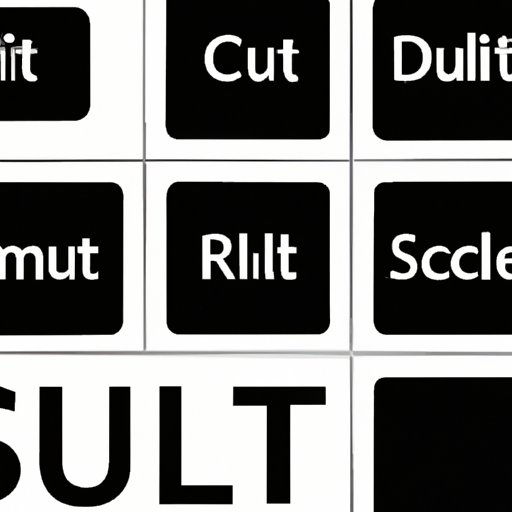Introduction
Shutting down your computer is often necessary for security reasons or when you’re done using it. Instead of reaching for the power button on your desktop, you can use your keyboard to shut down your computer. This article will discuss eight different methods of shutting down your computer with your keyboard.
Pressing the Ctrl + Alt + Delete Keys Simultaneously
The most common and easiest way to shut down your computer is to press the “Ctrl”, “Alt”, and “Delete” keys simultaneously. This will open the Windows Security window, where you can select the “Shut Down” option.
Step-by-Step Guide: Press the “Ctrl”, “Alt”, and “Delete” keys simultaneously to open the Windows Security window. Select “Shut Down” from the list of options.
Benefits: This is the quickest and simplest way to shut down your computer. It requires minimal effort and no additional software.
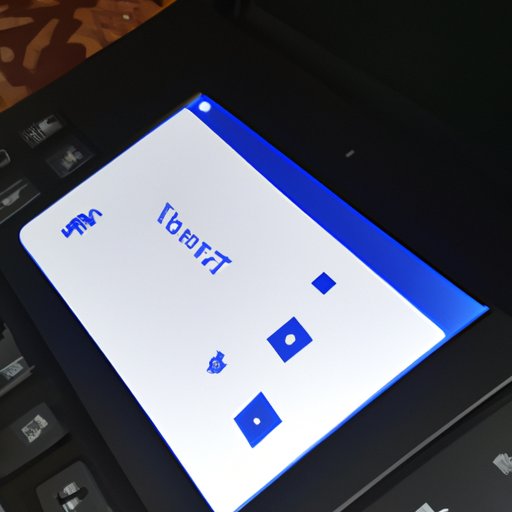
Using the Windows Start Menu
Another way to shut down your computer is to open the Windows Start Menu. From here, you can select the “Shut Down” option.
Step-by-Step Guide: Click the Windows Start Menu icon, which is usually located at the bottom-left of the screen. Select “Shut Down” from the menu.
Benefits: This method is slightly slower than pressing the “Ctrl”, “Alt”, and “Delete” keys simultaneously, but it’s still very easy to do. Plus, you can also access other options from the Windows Start Menu, such as restarting your computer.
Using the Command Prompt
You can also use the Command Prompt to shut down your computer. This method is more complex, but it gives you more control over the shutdown process.
Step-by-Step Guide: Open the Command Prompt by typing “cmd” into the Windows search bar. Once the Command Prompt window is open, type “shutdown -s -t 0” and press enter to shut down your computer.
Benefits: This method gives you more control over the shutdown process. For example, you can specify a time delay before the shutdown occurs and can even cancel the shutdown if you need to.
Using Keyboard Shortcuts
You can also use keyboard shortcuts to quickly shut down your computer. This method is similar to pressing the “Ctrl”, “Alt”, and “Delete” keys simultaneously, but it gives you more control over the process.
Step-by-Step Guide: Press the “Windows” key and the “X” key simultaneously to open the Power User Menu. Then select the “Shut Down” option from the menu.
Benefits: This method is slightly quicker than using the Windows Start Menu, and it also gives you access to more options. For example, you can access the Sleep, Hibernate, and Restart options from this menu.
Using the Task Manager
You can also use the Task Manager to shut down your computer. This method is useful if your computer is unresponsive and you need to shut it down quickly.
Step-by-Step Guide: Right-click the taskbar and select “Task Manager” from the menu. Then click the “Shut Down” button at the bottom-right of the window.
Benefits: This method is quick and easy, and it’s especially useful if your computer is unresponsive and you need to shut it down quickly.
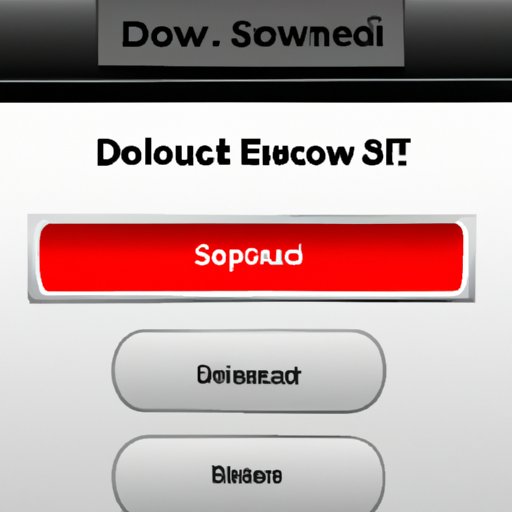
Using the Shutdown Dialog Box
You can also use the Shutdown Dialog Box to shut down your computer. This method is similar to the Windows Start Menu method, but it gives you more control over the shutdown process.
Step-by-Step Guide: Right-click the Start Menu icon and select “Shut Down or Sign Out” from the menu. Then select the “Shut Down” option from the dialog box.
Benefits: This method is slightly slower than pressing the “Ctrl”, “Alt”, and “Delete” keys simultaneously, but it gives you more control over the process. For example, you can choose to shut down, restart, or put your computer to sleep.
Using the System Tray Icon
You can also use the system tray icon to shut down your computer. This method is similar to the Windows Start Menu method, but it gives you more control over the shutdown process.
Step-by-Step Guide: Right-click the system tray icon and select “Shut Down” from the menu. Then select the “Shut Down” option from the dialog box.
Benefits: This method is slightly slower than pressing the “Ctrl”, “Alt”, and “Delete” keys simultaneously, but it gives you more control over the process. For example, you can choose to shut down, restart, or put your computer to sleep.
Conclusion
In conclusion, there are several ways to shut down your computer with your keyboard. Each method has its own set of benefits, so it’s up to you to decide which one is best for you. Whether you use the “Ctrl”, “Alt”, and “Delete” keys simultaneously, open the Windows Start Menu, use the Command Prompt, use keyboard shortcuts, use the Task Manager, use the Shutdown Dialog Box, or use the System Tray Icon, you can easily shut down your computer with your keyboard.