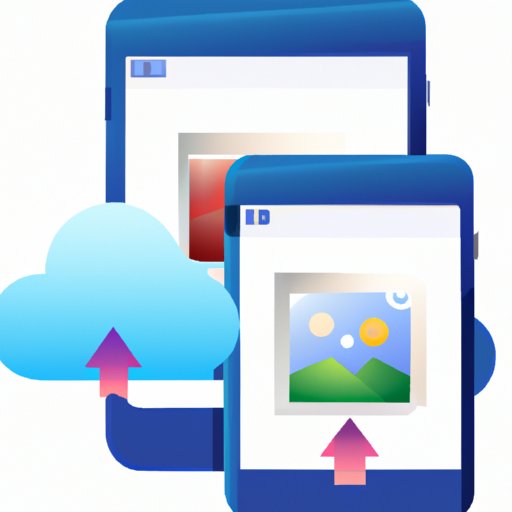Introduction
Do you want to transfer your photos from your iPhone to your computer? It can be a daunting task for those unfamiliar with the process. In this article, we will explore various methods of transferring photos from your iPhone to your computer, and provide step-by-step instructions on how to do so.
Use iCloud Photo Library
iCloud Photo Library is an Apple service that stores all your photos and videos in iCloud and keeps them up to date across all your devices. With this service, you can easily access your library from any device.
Step-by-Step Instructions on How to Use iCloud Photo Library
1. On your iPhone, open the Settings app, then tap “iCloud” and sign in with your Apple ID.
2. Tap “Photos”, then toggle on “iCloud Photo Library”.
3. On your computer, open the Photos app, then sign in with your Apple ID.
4. Select the photos you want to transfer to your computer, then click the “Export” button.
Use AirDrop
AirDrop is an Apple feature that allows you to quickly and easily transfer files between devices. It uses Bluetooth and Wi-Fi to wirelessly transfer files.
Step-by-Step Instructions on How to Use AirDrop
1. On your iPhone, open the Control Center and make sure AirDrop is enabled.
2. On your computer, open the AirDrop window.
3. On your iPhone, select the photos you want to transfer, then tap the Share button.
4. Select your computer’s name from the list of available devices.
5. On your computer, accept the transfer.
Use Image Capture
Image Capture is an Apple application that allows you to import images and movies from your iOS device to your Mac. It also allows you to delete items from your device after importing them.
Step-by-Step Instructions on How to Use Image Capture
1. Connect your iPhone to your Mac using a USB cable.
2. Open the Image Capture app on your Mac.
3. Select your iPhone from the list of devices.
4. Select the photos you want to transfer, then click the “Import To” button.
5. Select the folder where you want to save the photos.
Use Windows File Explorer
If you are using a Windows computer, you can use the File Explorer to transfer photos from your iPhone to your computer.
Step-by-Step Instructions on How to Use Windows File Explorer
1. Connect your iPhone to your computer using a USB cable.
2. On your computer, open File Explorer.
3. Select your iPhone from the list of devices.
4. Select the photos you want to transfer, then click the “Copy” button.
5. Navigate to the folder where you want to save the photos, then click the “Paste” button.
Use Third-Party Apps
There are many third-party apps available that allow you to transfer photos from your iPhone to your computer. Some popular options include Dropbox, Google Drive, and OneDrive.
Step-by-Step Instructions on How to Use a Third-Party App
1. Download and install the app on both your iPhone and your computer.
2. Sign in to the app on both devices.
3. On your iPhone, select the photos you want to transfer, then tap the Share button.
4. Select the third-party app from the list of available apps.
5. On your computer, open the app and select the photos you want to transfer.
Conclusion
Transferring photos from your iPhone to your computer doesn’t have to be hard. With the right tools and knowledge, it can be a quick and easy process. In this article, we explored various methods of transferring photos from your iPhone to your computer, and provided step-by-step instructions on how to use each method.