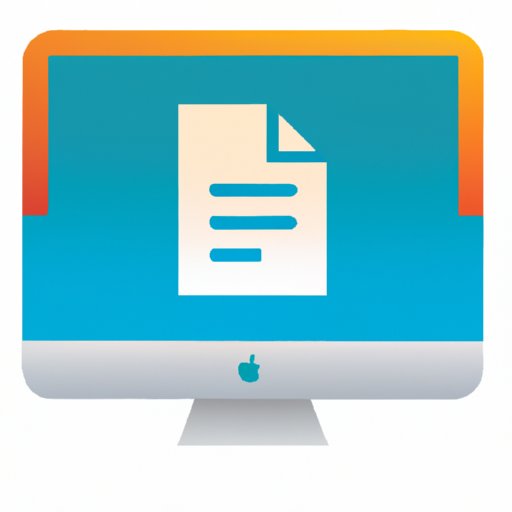Introduction
A screenshot is an image of what is currently visible on your computer’s display. It is often used to capture a moment or document something that is happening on the screen. Taking a screenshot is a simple way to store information without having to save or print the page.
There are several tools available to take a screenshot on your computer. The most commonly used methods include using the Print Screen key, Snipping Tool, third-party software, and taking a screenshot on Mac. Each of these methods has its own advantages and disadvantages.

Using the Print Screen Key
The Print Screen key is the simplest way to take a screenshot. Depending on your keyboard, this key may be labeled “Print Screen”, “PrtScn”, “PrntScrn”, or something similar.
To take a screenshot with the Print Screen key, follow these steps:
- Press the Print Screen key on your keyboard.
- Open an image editor program, such as Paint or Microsoft Word.
- Paste the screenshot into the program by pressing Ctrl + V.
- Save the screenshot as an image file.
The advantage of using the Print Screen key is that it is the quickest and easiest way to take a screenshot. The disadvantage is that it only captures the entire screen, so if you want to capture only part of the screen you will need to use a different method.
Using Snipping Tool
The Snipping Tool is a built-in program in Windows that allows you to capture a portion of your screen. To use the Snipping Tool, follow these steps:
- Press the Start button in the lower left corner of your screen and type “Snipping Tool”.
- Open the Snipping Tool program.
- Choose the shape of the area you want to capture.
- Drag the cursor over the area you want to capture.
- Save the screenshot as an image file.
The advantage of using the Snipping Tool is that you can capture only part of the screen. The disadvantage is that it is not available on all versions of Windows.
Using Third-Party Software
There are several third-party programs available that allow you to take screenshots. Some of the more popular programs include Lightshot, Greenshot, and Jing.
To take a screenshot with third-party software, follow these steps:
- Download and install the program of your choice.
- Open the program.
- Choose the area of the screen you want to capture.
- Save the screenshot as an image file.
The advantage of using third-party software is that it usually offers more features than the built-in programs. The disadvantage is that you have to download and install the program before you can use it.

Taking a Screenshot on Mac
Taking a screenshot on a Mac is slightly different from taking a screenshot on a Windows PC. To take a screenshot on Mac, follow these steps:
- Press Command + Shift + 4.
- Drag the cursor over the area you want to capture.
- The screenshot will be saved to the desktop.
The advantage of taking a screenshot on Mac is that it is quick and easy. The disadvantage is that you cannot capture only part of the screen.
Taking a Screenshot of an Active Window
If you want to take a screenshot of only the active window, you can do so by following these steps:
- Press Alt + PrtScn.
- Open an image editor program, such as Paint or Microsoft Word.
- Paste the screenshot into the program by pressing Ctrl + V.
- Save the screenshot as an image file.
The advantage of taking a screenshot of an active window is that it captures only the window you are currently viewing. The disadvantage is that it does not work on all versions of Windows.
Conclusion
There are several ways to take a screenshot on your computer. The Print Screen key is the simplest and quickest way to take a screenshot, but it captures the entire screen. The Snipping Tool allows you to capture only part of the screen, but it is not available on all versions of Windows. Third-party software usually offers additional features, but you have to download and install the program before you can use it. Taking a screenshot on Mac is quick and easy, but it captures the entire screen. And finally, taking a screenshot of an active window captures only the window you are currently viewing, but it does not work on all versions of Windows.
The best method for taking a screenshot depends on your needs and the version of Windows you are using. If you want to capture the entire screen quickly, the Print Screen key is the recommended method. If you want to capture only part of the screen, the Snipping Tool is the best option. And if you want additional features, third-party software is the way to go.