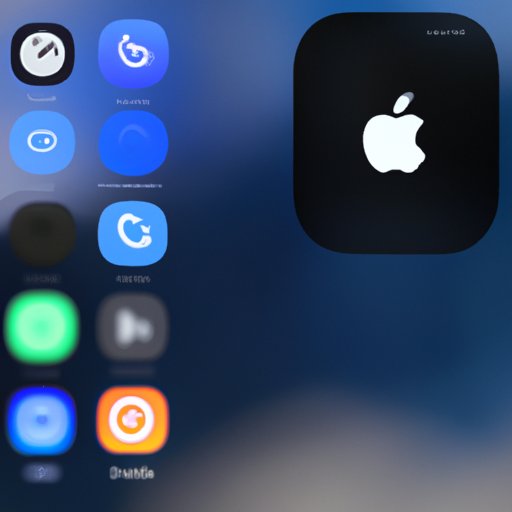Introduction
The ability to take screenshots is a useful tool for capturing information quickly and easily. Whether you want to share something funny or save an important text message, taking a screenshot allows you to do so in a matter of seconds. In this article, we’ll explore how to take a screenshot on iPhone 11.

Using the Side and Volume Up Buttons
The most common way to take a screenshot on iPhone 11 is by pressing the Side and Volume Up buttons simultaneously. This method is quick and easy, and it produces an instant result.
Step-by-Step Instructions
To take a screenshot on your iPhone 11 using the Side and Volume Up buttons, follow these steps:
- Open the screen or app that you want to capture.
- Press and hold the Side button (located on the right side of the phone).
- While still holding the Side button, press and release the Volume Up button (located on the left side of the phone).
- Your screenshot will be taken and saved to your Photos app.
Advantages
The advantages of taking a screenshot with the Side and Volume Up buttons are as follows:
- It’s fast and easy to use.
- The screenshot is saved automatically to your Photos app.
- You can easily share the screenshot with others via messaging apps, email, or social media.
Taking Screenshots with AssistiveTouch
AssistiveTouch is a feature built into iOS that makes it easier to access certain functions of your iPhone. One of those functions is taking a screenshot.
Step-by-Step Instructions
To take a screenshot on your iPhone 11 using AssistiveTouch, follow these steps:
- Go to Settings > General > Accessibility > AssistiveTouch.
- Turn on AssistiveTouch.
- Open the screen or app that you want to capture.
- Tap the AssistiveTouch icon, then tap Device > More > Screenshot.
- Your screenshot will be taken and saved to your Photos app.
Advantages
The advantages of taking a screenshot with AssistiveTouch are as follows:
- It’s easy to use and accessible for people with disabilities.
- The screenshot is saved automatically to your Photos app.
- You can easily share the screenshot with others via messaging apps, email, or social media.
Utilizing Siri To Take a Screenshot
Siri is Apple’s voice assistant, and it can be used to take a screenshot on the iPhone 11.
Step-by-Step Instructions
To take a screenshot on your iPhone 11 using Siri, follow these steps:
- Open the screen or app that you want to capture.
- Activate Siri by pressing and holding the Side button.
- Tell Siri “Take a screenshot”.
- Your screenshot will be taken and saved to your Photos app.
Advantages
The advantages of taking a screenshot with Siri are as follows:
- It’s a hands-free option for taking a screenshot.
- The screenshot is saved automatically to your Photos app.
- You can easily share the screenshot with others via messaging apps, email, or social media.
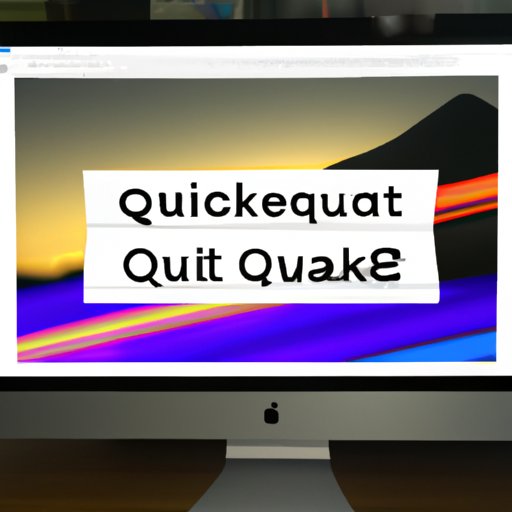
Capturing Your Screen with QuickTime
QuickTime is a media player developed by Apple. It can also be used to record video and audio on your computer, including your iPhone 11’s screen.
Step-by-Step Instructions
To take a screenshot on your iPhone 11 using QuickTime, follow these steps:
- Download and install QuickTime on your Mac computer.
- Open QuickTime on your Mac computer, then select File > New Movie Recording.
- Connect your iPhone 11 to your computer with a USB cable.
- Click the arrow next to the record button, then select your iPhone 11 from the list of devices.
- Open the screen or app that you want to capture on your iPhone 11.
- Click the record button to start recording your iPhone 11’s screen.
- When you’re done recording, click the stop button.
- Your screenshot will be saved to your computer.
Advantages
The advantages of taking a screenshot with QuickTime are as follows:
- It’s a great option for recording longer videos of your iPhone 11’s screen.
- You can edit the video before saving it.
- The screenshot is saved to your computer, not your iPhone 11.
Utilizing Third-Party Apps to Take Screenshots
There are many third-party apps available for taking screenshots on the iPhone 11. These apps offer more features than the built-in options, and they allow you to customize your screenshots in various ways.
Step-by-Step Instructions
To take a screenshot on your iPhone 11 using a third-party app, follow these steps:
- Download and install a third-party screenshot app from the App Store.
- Open the app and grant it access to your photos.
- Open the screen or app that you want to capture.
- Tap the screenshot button in the app.
- Your screenshot will be taken and saved to your Photos app.
Advantages
The advantages of taking a screenshot with a third-party app are as follows:
- It offers more features and customization options than the built-in options.
- The screenshot is saved automatically to your Photos app.
- You can easily share the screenshot with others via messaging apps, email, or social media.
Taking Full Page Screenshots
If you need to take a screenshot of an entire webpage or document, there are several apps available to help you do so.
Step-by-Step Instructions
To take a full page screenshot on your iPhone 11, follow these steps:
- Download and install a full page screenshot app from the App Store.
- Open the app and grant it access to your photos.
- Open the webpage or document that you want to capture.
- Tap the screenshot button in the app.
- Your full page screenshot will be taken and saved to your Photos app.
Advantages
The advantages of taking a full page screenshot are as follows:
- It allows you to capture an entire webpage or document in one screenshot.
- The screenshot is saved automatically to your Photos app.
- You can easily share the screenshot with others via messaging apps, email, or social media.
Sharing Screenshots With AirDrop
AirDrop is a wireless technology developed by Apple that allows you to easily share files between Apple devices. You can use AirDrop to share screenshots with other Apple devices.
Step-by-Step Instructions
To share a screenshot on your iPhone 11 using AirDrop, follow these steps:
- Open the screenshot that you want to share in the Photos app.
- Tap the Share button at the bottom of the screen.
- Select the device you want to send the screenshot to.
- The screenshot will be sent to the selected device.
Advantages
The advantages of sharing a screenshot with AirDrop are as follows:
- It’s fast and easy to use.
- The screenshot is sent directly to the recipient’s device.
- You don’t have to worry about file size limits or compatibility issues.
Conclusion
Taking a screenshot on your iPhone 11 is a quick and easy process. There are several methods available, from using the Side and Volume Up buttons to utilizing third-party apps. No matter which method you choose, you’ll be able to capture whatever you need in no time.
In summary, here are the steps to take a screenshot on iPhone 11:
- Using the Side and Volume Up buttons.
- Taking screenshots with AssistiveTouch.
- Utilizing Siri to take a screenshot.
- Capturing your screen with QuickTime.
- Utilizing third-party apps to take screenshots.
- Taking full page screenshots.
- Sharing screenshots with AirDrop.
Now that you know how to take a screenshot on your iPhone 11, you’ll be able to capture what you need quickly and easily.