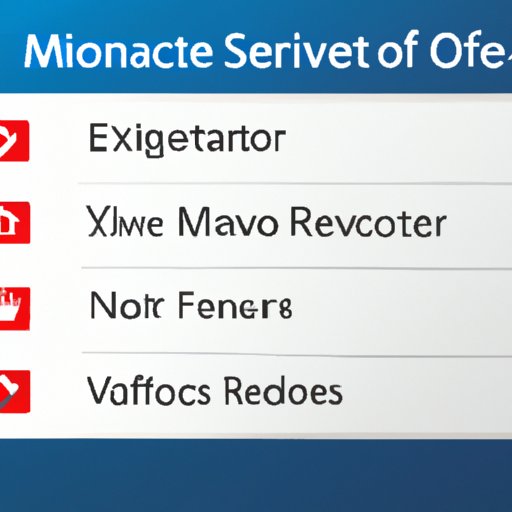Introduction
Having shortcuts on your desktop can be incredibly useful for quickly accessing important files or applications, but when there are too many it can become cluttered and hard to find what you need. If this is the case, then it might be time to remove some of the shortcuts from your desktop. But how do you do that?
In this article, we’ll explore different ways to remove shortcuts from your desktop. We’ll cover using the Windows shortcut key, manually deleting, right-clicking and selecting ‘Delete’, uninstalling programs associated with shortcuts, using a third-party tool, reorganizing your desktop icons, and creating a separate folder for shortcuts.
Use the Windows Shortcut Key to Remove Shortcuts from the Desktop
The most straightforward way to remove shortcuts from your desktop is to use the Windows shortcut key. To do this, press the Windows key and the ‘X’ key simultaneously on your keyboard. This will open up a menu of options at the bottom-left corner of your screen. From here, select ‘File Explorer’.
Once File Explorer is open, navigate to the desktop folder. Find the shortcut you want to delete and right-click on it. Select ‘Delete’ from the drop-down menu. This will delete the shortcut from your desktop. Repeat this process for any other shortcuts you want to remove.
Using the Windows shortcut key is the easiest and quickest way to remove shortcuts from the desktop. It also allows you to delete multiple shortcuts at once, making it a great choice for those who want to quickly clear up their desktop.
Manually Delete Shortcuts from Your Desktop
Another way to remove shortcuts from your desktop is to delete them manually. To do this, simply click on the shortcut you want to delete and drag it to the Recycle Bin. Alternatively, you can right-click on the shortcut and select ‘Delete’ from the drop-down menu.
Manually deleting shortcuts is a bit more time consuming than using the Windows shortcut key, but it’s still an effective way to remove them. Plus, it’s a good option if you don’t have access to the Windows shortcut key.
Right-Click and Select ‘Delete’ to Remove Shortcuts
If you don’t want to use the Windows shortcut key or manually delete shortcuts, you can also right-click on the shortcut and select ‘Delete’ from the drop-down menu. This will immediately delete the shortcut from your desktop.
Right-clicking and selecting ‘Delete’ is a great option for those who don’t want to take the time to use the Windows shortcut key or manually delete shortcuts. It’s quick and easy and gets the job done.

Uninstall Programs Associated with Shortcuts
If you have a shortcut on your desktop that’s associated with a program, you can also uninstall the program to get rid of the shortcut. To do this, open the Control Panel and select ‘Programs and Features’. Find the program associated with the shortcut and select ‘Uninstall’. This will delete the program and the shortcut associated with it.
Uninstalling programs associated with shortcuts is a great way to free up space on your desktop and make it easier to find the shortcuts you need. Plus, it can help improve your computer’s performance by freeing up resources.
Use a Third-Party Tool to Remove Shortcuts from the Desktop
If you don’t want to use the Windows shortcut key or manually delete shortcuts, you can also use a third-party tool to do the job for you. These tools scan your desktop for shortcuts and allow you to easily delete them with just a few clicks. They’re especially helpful if you have a lot of shortcuts and don’t want to spend time deleting them one by one.
Using a third-party tool is a great way to quickly and easily remove shortcuts from your desktop. Plus, it’s a great option for those who don’t want to use the Windows shortcut key or manually delete shortcuts.

Reorganize Your Desktop Icons to Make Them Easier to Find
If you’re struggling to find the shortcuts you need on your desktop, you can also try reorganizing your desktop icons. To do this, right-click on your desktop and select ‘Arrange Icons By’. You can then choose to sort your icons by name, date, type, or size. This will make it easier to find the shortcuts you need.
Reorganizing your desktop icons is a great way to make sure you can quickly and easily find the shortcuts you need. Plus, it can help keep your desktop looking neat and organized.

Create a Separate Folder for Shortcuts on Your Desktop
Finally, you can also create a separate folder on your desktop to store your shortcuts. To do this, right-click on your desktop and select ‘New’. Then, select ‘Folder’. Give the folder a name, such as ‘Shortcuts’, and then move all of your shortcuts into the folder. This will make it easier to find the shortcuts you need without having to search through a cluttered desktop.
Creating a separate folder for shortcuts on your desktop is a great way to organize your desktop and make it easier to find the shortcuts you need. Plus, it can help keep your desktop looking neat and tidy.
Conclusion
Removing shortcuts from your desktop doesn’t have to be a difficult task. With the methods outlined in this article, you can easily and quickly remove unwanted shortcuts from your desktop. Whether you use the Windows shortcut key, manually delete, right-click and select ‘Delete’, uninstall programs associated with shortcuts, use a third-party tool, reorganize your desktop icons, or create a separate folder for shortcuts, you can quickly and easily get rid of extra shortcuts on your desktop.