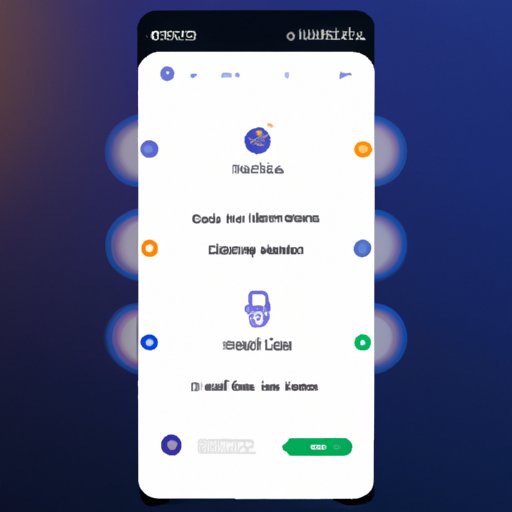Introduction
Taking a screenshot on an Android phone is a great way to capture what you’re seeing on your screen at any given time. It can be used for sharing information, troubleshooting an issue, or simply saving something for future reference. But while it’s a simple process, there are a few different ways to do it depending on which version of Android you’re running and what type of device you have. In this article, we’ll explore six different methods for taking a screenshot on an Android phone.
Using the Physical Buttons
The most common way to take a screenshot on an Android phone is to use the physical buttons. This method works on all versions of Android, but the button combinations may vary slightly depending on your device. Generally, you’ll press and hold the power and volume down buttons at the same time for a couple of seconds. Your screen will flash and you should hear a shutter sound indicating that the screenshot has been taken. The image will then be saved in your photo gallery.
If this method doesn’t work for you, it’s possible that your device uses a different button combination. You can try pressing the power and home buttons instead, or consult your phone’s user manual for exact instructions. If the screenshot still isn’t working, you may need to check your device’s settings to make sure that the function is enabled.
Using Google Assistant
Google Assistant is a virtual assistant that comes pre-installed on many Android devices. It can be used for a variety of tasks, including taking a screenshot. To use this method, open the Google Assistant by saying “OK Google” or long-pressing the home button. Then, say “Take a screenshot” and the assistant will take a picture of whatever is currently on your screen.
If this method doesn’t work for you, it’s possible that Google Assistant isn’t enabled on your device. You can check this in your device’s settings and enable the feature if necessary. Additionally, some devices require you to have a Google account set up in order to use the assistant.
Using a Third-Party App
If you don’t want to use the physical buttons or Google Assistant, you can also take a screenshot using a third-party app. There are a variety of apps available that allow you to take screenshots and even edit them after they’ve been taken. Some popular options include Screenshot Easy, Screenshot Touch, and Screen Master.
To use a third-party app, simply install it from the Google Play Store and open it. Then, follow the on-screen instructions to take a screenshot. Most apps will give you the option to share the image directly from the app, or save it to your device’s photo gallery.
It’s important to note that some third-party apps may require you to grant them certain permissions before they can be used. Be sure to read the app’s description carefully before installing it to make sure it’s right for you.
Using Android 10’s New Gesture
Android 10 introduced a new gesture for taking screenshots. To use this method, simply swipe down diagonally from the top right corner of your screen. A screenshot will be taken automatically and saved in your photo gallery.
This method only works on devices running Android 10 or later. If you don’t have access to this feature, you can always try using one of the other methods described above.
Using Samsung’s Palm Swipe Feature
Samsung devices offer a unique feature called Palm Swipe that allows you to take a screenshot by swiping the side of your hand across the screen. To use this feature, open the Settings app and select “Advanced Features.” Then, toggle the “Palm Swipe to Capture” switch to the “On” position. Once this is done, you can take a screenshot by swiping the side of your hand across the display.
Keep in mind that this feature is only available on Samsung devices. If you have another type of Android device, you’ll need to use one of the other methods described above.
Conclusion
Taking a screenshot on an Android phone is a simple process, but there are several different ways to do it depending on your device and the version of Android you’re running. The most common method is to use the physical buttons, but you can also use Google Assistant, a third-party app, Android 10’s gesture, or Samsung’s palm swipe feature. Whichever method you choose, you should now be able to take screenshots with ease.
When taking screenshots, remember to keep in mind that some apps may not allow screenshots to be taken. Additionally, you should always be aware of any privacy concerns associated with taking and sharing screenshots. With these tips in mind, you should be able to take screenshots effortlessly.