Introduction
It can be extremely frustrating when your iPhone is disabled due to too many incorrect passcode attempts. Fortunately, there are several ways to unlock a disabled iPhone without using iTunes. In this article, we will explore some of these methods and provide step-by-step instructions for each one.
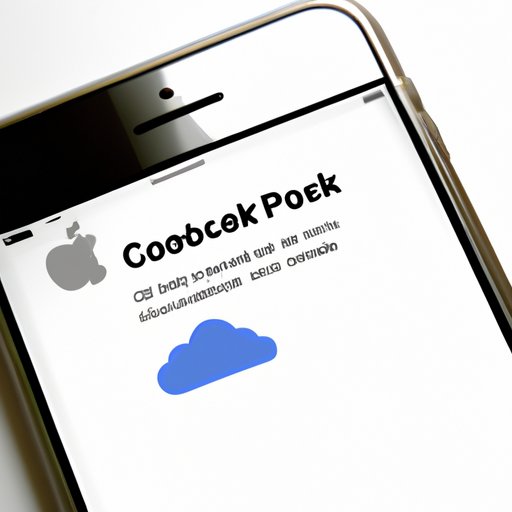
Use iCloud to Unlock Disabled iPhone
The first solution is to use iCloud to unlock the disabled iPhone. This method requires that you have previously enabled the “Find My iPhone” feature on your device, as it needs to be turned on in order to use this method. The following steps will guide you through unlocking your disabled iPhone using iCloud:
- Go to the iCloud website and sign in with your Apple ID.
- Once logged in, click on “Find iPhone”.
- Select the device you want to unlock from the list of available devices.
- Click “Erase iPhone” and confirm your selection.
- After the process is complete, your iPhone will be unlocked.
The benefit of this method is that it is quick and easy. All you need is access to the internet and your Apple ID. Additionally, it does not require any additional software or hardware.
Use Emergency Call Feature to Reset iPhone
Another way to unlock a disabled iPhone without using iTunes is by using the emergency call feature. This method involves dialing an emergency number such as 911 and then quickly ending the call before it connects. Here are the steps to follow:
- On the locked iPhone, press the Home button and then select “Emergency Call”.
- Enter any emergency number, such as 911, and then tap “Call”.
- Immediately after tapping “Call”, press the power button at the top of the phone to end the call.
- When the “Slide to Power Off” screen appears, press the Home button once.
- Your iPhone should now be reset and unlocked.
The advantage of this method is that it is fast and does not require any additional software or hardware. It is also completely free.
Restore iPhone with Recovery Mode
If the above two methods do not work, you can try restoring your iPhone with recovery mode. This method requires a computer with iTunes installed. Here are the steps to follow:
- Connect the disabled iPhone to your computer using the USB cable.
- Launch iTunes and wait for it to recognize the device.
- Press and hold the power and home buttons at the same time until the recovery mode screen appears.
- In iTunes, select “Restore” and follow the on-screen instructions to restore the device.
- Once the process is complete, your iPhone should be restored and unlocked.
The benefit of this method is that it can be used even if “Find My iPhone” is not enabled. Additionally, it does not require an internet connection.
Use Finder or iTunes to Reset iPhone
If you have a Mac running macOS Catalina 10.15 or later, you can use Finder to reset your disabled iPhone. If you have an older version of macOS, you can still use iTunes to reset the device. Here are the steps to follow:
- Connect the disabled iPhone to your computer using the USB cable.
- Launch either Finder (for macOS Catalina 10.15 and later) or iTunes (for earlier versions of macOS).
- Select the device in Finder or iTunes and click “Erase iPhone”.
- Follow the on-screen instructions to erase the device.
- Once the process is complete, your iPhone should be reset and unlocked.
The benefit of this method is that it does not require an internet connection. Additionally, it can be used even if “Find My iPhone” is not enabled.

Use Siri to Reset a Disabled iPhone
If you have an iPhone 6s or later, you can use Siri to reset the device. Here are the steps to follow:
- Press and hold the Home button to activate Siri.
- Say “Hey Siri” and then ask Siri to open the Clock app.
- When the Clock app opens, choose “Timer” and set the timer for 1 minute.
- After the timer starts, press and hold the power and home buttons at the same time until the recovery mode screen appears.
- In iTunes, select “Restore” and follow the on-screen instructions to restore the device.
- Once the process is complete, your iPhone should be restored and unlocked.
The benefit of this method is that it does not require an internet connection or any additional software or hardware. Additionally, it can be used even if “Find My iPhone” is not enabled.

Contact Apple Support for Help
If none of the above methods work, you can contact Apple Support for help. They may be able to provide additional assistance or suggest other solutions. Here are the steps to follow:
- Visit the Apple Support website.
- Under the “iPhone & iPad” tab, select “Unlock Your iPhone”.
- Choose the option that best describes your situation and follow the on-screen instructions.
- If prompted, enter your Apple ID and password.
- You may be asked to provide additional information about your device in order to verify your identity.
- Once your identity has been verified, Apple Support may be able to provide additional assistance or suggest other solutions.
The benefit of this method is that it is completely free and you can get personalized help from Apple Support. Additionally, it does not require any additional software or hardware.
Conclusion
In conclusion, there are several ways to unlock a disabled iPhone without using iTunes. These include using iCloud, the emergency call feature, recovery mode, Finder/iTunes, and Siri. Additionally, you can also contact Apple Support for help. We hope this article has provided helpful information and tips on how to unlock a disabled iPhone without iTunes.


