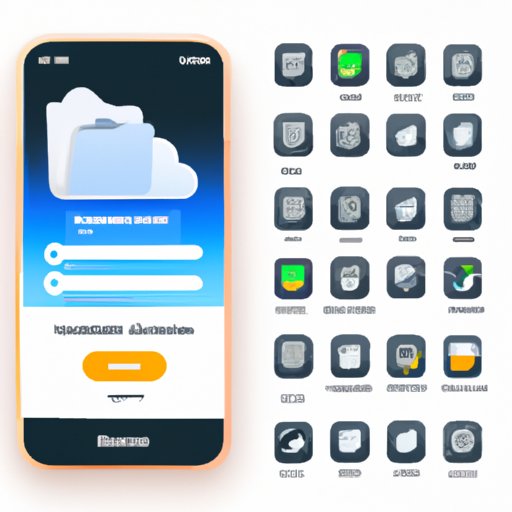Introduction
Running out of iPhone storage can be a frustrating experience. From launching apps that take forever to load to not being able to take new photos or videos because there’s no room left, it’s easy to wish you had done something sooner to prevent this issue. Fortunately, there are several steps you can take to clean your iPhone storage and free up much needed space.
In this article, we will discuss the definition of an iPhone storage problem, the purpose of the article, and eight steps to cleaning your iPhone storage. With these tips, you can quickly and easily free up space on your device and get back to enjoying all the features your iPhone has to offer.
Uninstall Unused Apps
The first step to cleaning your iPhone storage is to identify and uninstall any unused apps. While most apps don’t take up too much space individually, they can add up quickly if you have a lot installed.
How to Identify Unused Apps
To identify which apps are taking up the most space, go to Settings > General > iPhone Storage. Here, you’ll see a list of all the apps installed on your device, as well as how much space each one takes up. You can then decide which apps you want to keep and which ones you can do without.
How to Uninstall Unused Apps
Once you’ve identified the apps you want to get rid of, simply press and hold the app icon until it starts to wiggle. Then, tap the “X” icon in the corner of the app icon and confirm you want to delete the app. If you’re not sure if you’ll need the app again in the future, you can always reinstall it from the App Store.
Benefits of Uninstalling Unused Apps
By uninstalling unused apps, you’ll be able to free up a significant amount of storage space. Plus, by removing apps you don’t use, you’ll also be able to declutter your home screen and make it easier to find the apps you do use.
Delete Old Photos and Videos
The second step to cleaning your iPhone storage is to delete any old photos and videos you no longer need. Photos and videos can take up a lot of space, so getting rid of any unnecessary files can help free up some much-needed storage.
Where to Find Photos and Videos
To find the photos and videos stored on your device, go to the Photos app. Here, you’ll be able to view all the photos and videos stored on your device, as well as any albums you’ve created. You can also sort by type (photo, video, etc.) to make it easier to identify which files you want to keep and which ones you want to delete.
How to Delete Old Photos and Videos
Once you’ve identified which photos and videos you want to delete, simply select them and tap the trash can icon in the bottom right corner. If you want to delete multiple photos or videos at once, you can also select multiple files by tapping and holding the first file, then tapping on each additional file you want to delete.
Benefits of Deleting Old Photos and Videos
By deleting old photos and videos, you’ll be able to free up a lot of storage space. Plus, you’ll also be able to declutter your photo library and make it easier to find the photos and videos you do want to keep.
Clear Cached Data
The third step to cleaning your iPhone storage is to clear any cached data. Cached data is information stored on your device that helps apps run faster, but it can also take up a lot of storage space.
What is Cached Data?
Cached data is information stored on your device that helps apps run faster. It includes things like web page images, login credentials, and other data needed to run apps smoothly. Over time, this data can add up and take up a lot of storage space.
How to Clear Cached Data
To clear cached data, go to Settings > General > iPhone Storage. Here, you’ll see a list of all the apps installed on your device, as well as how much space each one takes up. Tap on an app to see a breakdown of how much storage space is taken up by cached data. Then, tap “Clear Cache” to delete the cached data for that app.
Benefits of Clearing Cached Data
By clearing cached data, you’ll be able to free up a significant amount of storage space. Plus, you’ll also be able to keep your apps running smoothly without the need for additional storage space.
Manage Music Library
The fourth step to cleaning your iPhone storage is to manage your music library. Music files can take up a lot of space, so it’s important to delete any unwanted files to free up some storage.
How to Identify Unwanted Music Files
To identify which music files you can do without, open the Music app and select the “My Music” tab. Here, you’ll be able to view all the music files stored on your device. You can then decide which songs you want to keep and which ones you can delete.
How to Manage Music Library
Once you’ve identified the music files you want to delete, simply select them and tap the trash can icon in the bottom right corner. If you want to delete multiple music files at once, you can also select multiple files by tapping and holding the first file, then tapping on each additional file you want to delete.
Benefits of Managing Music Library
By managing your music library, you’ll be able to free up a lot of storage space. Plus, you’ll also be able to declutter your music library and make it easier to find the songs you do want to keep.
Use iCloud Photo Library
The fifth step to cleaning your iPhone storage is to use iCloud Photo Library. iCloud Photo Library is an online storage service that allows you to store and access your photos and videos from anywhere in the world.
What is iCloud Photo Library?
iCloud Photo Library is an online storage service that allows you to store and access your photos and videos from anywhere in the world. When you enable iCloud Photo Library, all the photos and videos stored on your device are uploaded to iCloud and can be accessed from any device with an internet connection.
How to Use iCloud Photo Library
To use iCloud Photo Library, go to Settings > iCloud > Photos and turn on iCloud Photo Library. Once enabled, all the photos and videos stored on your device will be uploaded to iCloud and can be accessed from any device with an internet connection.
Benefits of Using iCloud Photo Library
By using iCloud Photo Library, you’ll be able to free up a lot of storage space on your device. Plus, you’ll also be able to access your photos and videos from anywhere in the world.
Optimize Storage Settings
The sixth step to cleaning your iPhone storage is to optimize your storage settings. By optimizing your storage settings, you can control how much storage space is used for different types of content.
What are Storage Settings?
Storage settings allow you to control how much storage space is used for different types of content, such as photos and videos, music, and apps. You can also adjust settings such as automatic downloads and backups to further optimize your storage usage.
How to Optimize Storage Settings
To optimize your storage settings, go to Settings > General > iPhone Storage and scroll down to the “Optimize Storage” section. Here, you’ll be able to adjust settings such as automatic downloads, backups, and more to further optimize your storage usage.
Benefits of Optimizing Storage Settings
By optimizing your storage settings, you’ll be able to better manage how much storage space is used for different types of content. This can help you free up storage space and make it easier to keep track of your storage usage.
Conclusion
With these six steps, you can quickly and easily clean your iPhone storage and free up much needed space. From uninstalling unused apps and deleting old photos and videos to clearing cached data and managing your music library, there are several steps you can take to optimize your storage usage and get back to enjoying all the features your iPhone has to offer.
By following these tips, you can free up storage space, declutter your home screen and photo library, and keep your apps running smoothly.