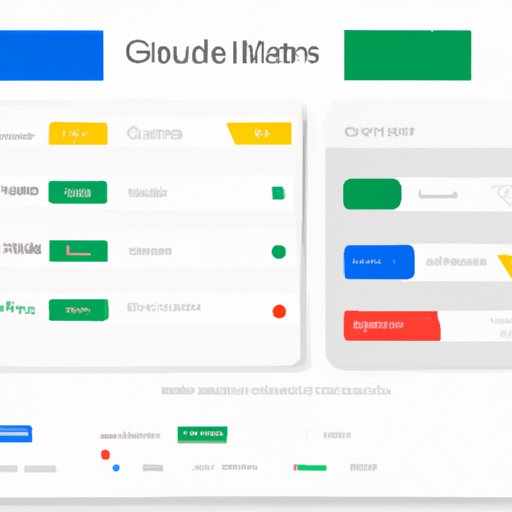Introduction
Gmail storage is an important consideration for any user who needs to manage their emails efficiently. Whether you’re a business professional or an individual user, it’s essential to know how much storage space you have available and how to maximize it. In this article, we’ll explore various ways to check your Gmail storage and take action based on the results.
Defining the Problem: What is Gmail Storage?
Gmail storage is the amount of disk space allocated to store your emails, attachments, and other data related to your account. It’s important to understand that different types of files require different amounts of storage. For example, text emails typically require very little storage, while large attachments such as photos and videos can quickly consume your storage limit.
Overview of Solutions
There are several different ways to check your Gmail storage and take action based on the results. You can use the Gmail Storage Meter to monitor your usage and take action if necessary. Alternatively, you can check your Gmail settings to view your storage allocation and make adjustments. The Google Drive app also offers a convenient way to view your storage usage. Finally, there are third-party tools available to help manage your Gmail storage more effectively.
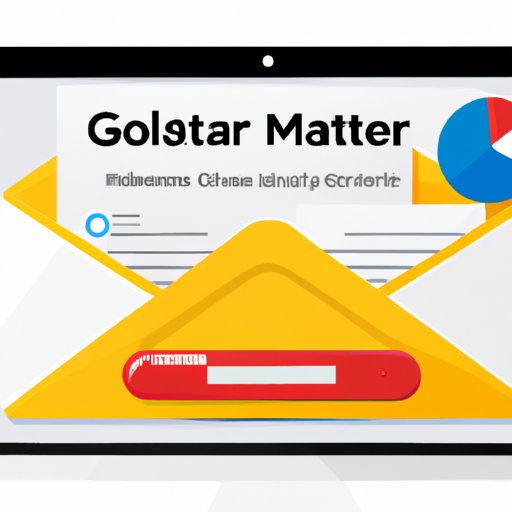
Utilize the Gmail Storage Meter to Monitor Your Email Usage
The Gmail Storage Meter is a helpful tool for monitoring how much storage space you have available. This feature allows you to track your usage over time and take action when necessary. Here’s how to use it.
Accessing the Meter
To access the Gmail Storage Meter, log into your Gmail account and click on the cog icon in the top right corner. Then select “Settings” from the drop-down menu. On the “Settings” page, scroll down to the “Storage” section and click on the “View Storage Meter” link.
Understanding the Meter
The Storage Meter will provide a visual representation of your storage usage. It shows how much space you’ve used and how much is available. It also includes a bar graph that displays the usage over time. By comparing the current usage to the overall storage limit, you can get an idea of how much space you have left.
Taking Action Based on Meter Results
If you find that you’re running low on storage, you can take action to free up some space. The easiest way is to delete unwanted emails and attachments. You can also archive older emails to save space, or use labels and filters to organize your inbox. Additionally, you can upgrade your storage plan or purchase additional storage if needed.
Check Your Gmail Settings to See How Much Storage You Have
In addition to using the Gmail Storage Meter, you can also check your Gmail settings to view your storage allocation. Here’s how.
Accessing Your Gmail Settings
To access your Gmail settings, log into your Gmail account and click on the cog icon in the top right corner. Then select “Settings” from the drop-down menu.
Understanding the Storage Settings
On the “Settings” page, scroll down to the “Storage” section. Here you’ll see your current storage allocation, as well as the total amount of storage available. It’s important to note that this does not include any additional storage you may have purchased.
Taking Action Based on Settings
If you find that you’re running low on storage, you can take action to free up some space. As mentioned above, you can delete unwanted emails and attachments, archive older emails, or use labels and filters to organize your inbox. Additionally, you can upgrade your storage plan or purchase additional storage if needed.
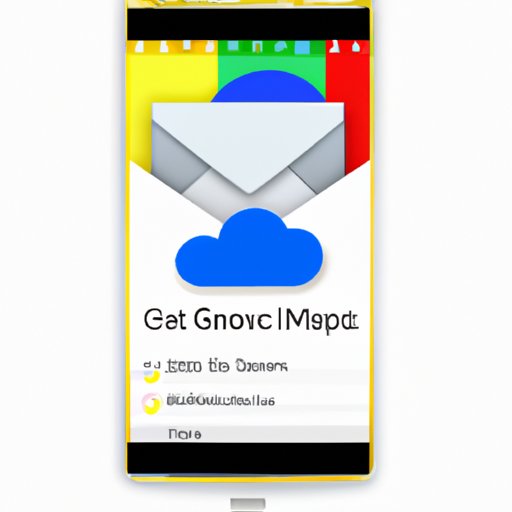
Use the Google Drive App to View Your Gmail Storage
The Google Drive app offers a convenient way to view your Gmail storage. Here’s how to set it up.
Installing and Setting Up the App
First, download the Google Drive app from the App Store or Google Play. Once installed, open the app and sign into your Gmail account. You’ll then be prompted to choose which folders you want to sync with the app.
Understanding the App’s Features
Once you’ve signed in, you can view your Gmail storage by clicking on the “Storage” tab on the home screen. Here you’ll see a breakdown of your storage usage, including the total amount of space used and the remaining space available.
Taking Action Based on App Results
If you find that you’re running low on storage, you can take action to free up some space. As mentioned above, you can delete unwanted emails and attachments, archive older emails, or use labels and filters to organize your inbox. Additionally, you can upgrade your storage plan or purchase additional storage if needed.
Clean Up Your Inbox to Free Up Space
One of the best ways to free up space in your Gmail account is to clean up your inbox. Here are some tips for doing so.
Deleting Unwanted Emails
Go through your inbox and delete any emails you no longer need. This includes emails that contain outdated information or that you’ve already responded to.
Archiving Older Emails
You can also archive older emails to save space. Archived emails are still accessible, but they won’t take up space in your inbox. To archive an email, simply select the message and click the “Archive” button.
Using Labels and Filters
Labels and filters can also help you organize your inbox and keep it clutter-free. Labels allow you to group related emails together, while filters can automatically sort incoming emails. This makes it easier to find the emails you need and delete the ones you don’t.
Use Third-Party Tools to Manage Your Gmail Storage
There are also third-party tools available to help manage your Gmail storage more effectively. Here’s how to evaluate these tools and decide which one is right for you.
Evaluating Third-Party Tools
When evaluating third-party tools, it’s important to consider the features offered. Some tools offer automatic backups, while others allow you to view your storage usage in real-time or delete unwanted emails with a single click. Consider what features you need and compare the different tools to find the one that best meets your needs.
Understanding the Features Offered
It’s also important to understand the features offered by each tool. Be sure to read the documentation to get an idea of what’s included and how it works. Additionally, many tools offer free trials, so you can test them out before making a commitment.
Taking Action Based on Tool Results
Once you’ve selected a tool, you can start taking action to free up space. Depending on the tool you’ve chosen, this could involve deleting unwanted emails, archiving older emails, or using labels and filters to organize your inbox. Additionally, you can upgrade your storage plan or purchase additional storage if needed.

Archive Older Emails to Save Space
Finally, archiving older emails is another great way to free up space in your Gmail account. Here’s how it works.
Understanding the Archive Feature
The archive feature allows you to move emails out of your inbox without deleting them. This means they’ll still be accessible, but they won’t take up space in your inbox.
Accessing the Archive Folder
To access the archive folder, log into your Gmail account and click on the “More” link at the bottom of the left-hand sidebar. Then select “Archive” from the list of options.
Taking Action Based on Archive Results
If you find that you’re running low on storage, you can take action to free up some space. As mentioned above, you can delete unwanted emails and attachments, archive older emails, or use labels and filters to organize your inbox. Additionally, you can upgrade your storage plan or purchase additional storage if needed.
Conclusion
In conclusion, there are several different ways to check your Gmail storage and take action based on the results. Utilizing the Gmail Storage Meter, checking your Gmail settings, using the Google Drive app, and utilizing third-party tools are all effective solutions. Additionally, cleaning up your inbox and archiving older emails can help free up space. With these tips, you can ensure that your Gmail account remains organized and efficient.
Summary of Solutions
This article explored various solutions for checking your Gmail storage and taking action based on the results. Utilizing the Gmail Storage Meter, checking your Gmail settings, using the Google Drive app, and utilizing third-party tools are all effective solutions. Additionally, cleaning up your inbox and archiving older emails can help free up space.
Further Resources
For more information about managing your Gmail storage, visit the official Gmail help center. Additionally, there are many third-party tools available to help manage your Gmail storage more effectively. Be sure to research each one carefully before making a commitment.