Introduction
The Oculus Quest 2 is a virtual reality headset that offers an immersive experience for gaming, watching movies, and more. It has powerful hardware, a lightweight design, and advanced features that make it one of the best headsets available. However, many people don’t know how to cast their Oculus Quest 2 content to their Samsung TV. In this article, we will discuss 8 different methods with step-by-step instructions on how to cast Oculus Quest 2 content to a Samsung TV. Additionally, we will provide troubleshooting tips to help solve any issues you may encounter.
Connecting Oculus Quest 2 to Samsung TV via HDMI Cable
The easiest way to connect your Oculus Quest 2 to a Samsung TV is through an HDMI cable. Here are the steps you need to take to do this:
- Connect one end of the HDMI cable to the HDMI port on your Samsung TV.
- Connect the other end of the HDMI cable to the Link port on the side of your Oculus Quest 2.
- Turn on your Samsung TV and select the HDMI input that the Oculus Quest 2 is connected to.
- Turn on your Oculus Quest 2 and wait for it to boot up.
- On your Oculus Quest 2, go to Settings > Device > Audio Output and select the HDMI option.
Once you have completed these steps, you should be able to see the content on your Oculus Quest 2 on your Samsung TV. If you experience any issues while connecting your Oculus Quest 2 to your Samsung TV via HDMI cable, try these troubleshooting tips:
- Make sure the HDMI cable is securely connected to both the Samsung TV and the Oculus Quest 2.
- Check the HDMI port on your Samsung TV to make sure it is clear of any dust or debris.
- Check the HDMI port on your Oculus Quest 2 to make sure it is clear of any dust or debris.
- Try using a different HDMI cable.
Using Wi-Fi Direct to Stream Oculus Quest 2 to Samsung TV
If you don’t have an HDMI cable, you can still stream content from your Oculus Quest 2 to your Samsung TV using Wi-Fi Direct. Here are the steps you need to take to do this:
- On your Oculus Quest 2, go to Settings > Network & Internet > Wi-Fi Direct and turn on Wi-Fi Direct.
- On your Samsung TV, go to Settings > Network > Wi-Fi Direct and turn on Wi-Fi Direct.
- On your Oculus Quest 2, go to Settings > Network & Internet > Wi-Fi Direct and select the Wi-Fi Direct network that matches the name of your Samsung TV.
- Enter the password for your Samsung TV when prompted.
- Launch the Oculus Video app on your Oculus Quest 2.
- Select the video you want to watch and tap the “Cast” button in the top-right corner of the screen.
- Your video should now be streaming to your Samsung TV.
If you experience any issues while streaming content from your Oculus Quest 2 to your Samsung TV via Wi-Fi Direct, try these troubleshooting tips:
- Make sure both the Oculus Quest 2 and the Samsung TV are connected to the same Wi-Fi Direct network.
- Make sure the Wi-Fi Direct network is enabled on both the Oculus Quest 2 and the Samsung TV.
- Make sure the Wi-Fi Direct password is correct.
- Try restarting the Oculus Quest 2 and the Samsung TV.
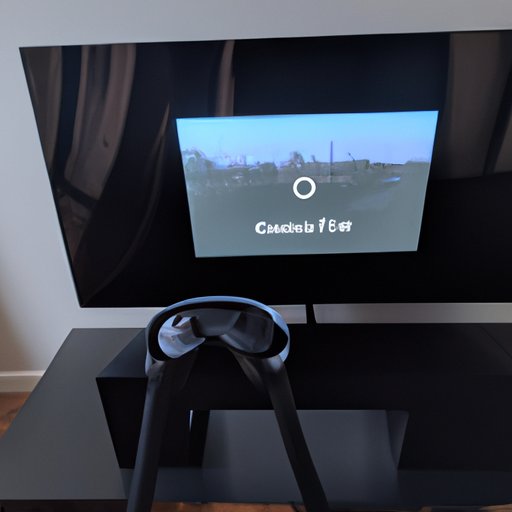
Utilizing Chromecast to Cast Oculus Quest 2 to Samsung TV
You can also use Chromecast to cast content from your Oculus Quest 2 to your Samsung TV. Here are the steps you need to take to do this:
- On your Oculus Quest 2, go to Settings > Device > Casting and turn on Chromecast.
- On your Samsung TV, go to Settings > Network > Mirroring and turn on Mirroring.
- Launch the Oculus Video app on your Oculus Quest 2.
- Select the video you want to watch and tap the “Cast” button in the top-right corner of the screen.
- Your video should now be streaming to your Samsung TV.
If you experience any issues while casting content from your Oculus Quest 2 to your Samsung TV via Chromecast, try these troubleshooting tips:
- Make sure the Chromecast feature is enabled on both the Oculus Quest 2 and the Samsung TV.
- Make sure the Mirroring feature is enabled on the Samsung TV.
- Try restarting the Oculus Quest 2 and the Samsung TV.
- Try using a different Chromecast device.
Casting Oculus Quest 2 with a Miracast Dongle
If you don’t have a Chromecast device, you can still cast content from your Oculus Quest 2 to your Samsung TV using a Miracast dongle. Here are the steps you need to take to do this:
- Plug the Miracast dongle into an HDMI port on your Samsung TV.
- On your Oculus Quest 2, go to Settings > Device > Casting and turn on Miracast.
- On your Samsung TV, go to Settings > Network > Mirroring and turn on Mirroring.
- Launch the Oculus Video app on your Oculus Quest 2.
- Select the video you want to watch and tap the “Cast” button in the top-right corner of the screen.
- Your video should now be streaming to your Samsung TV.
If you experience any issues while casting content from your Oculus Quest 2 to your Samsung TV via a Miracast dongle, try these troubleshooting tips:
- Make sure the Miracast feature is enabled on both the Oculus Quest 2 and the Samsung TV.
- Make sure the Mirroring feature is enabled on the Samsung TV.
- Try restarting the Oculus Quest 2 and the Samsung TV.
- Try using a different Miracast dongle.

Setting Up Airplay to Mirror Oculus Quest 2 on Samsung TV
You can also use Airplay to mirror content from your Oculus Quest 2 to your Samsung TV. Here are the steps you need to take to do this:
- On your Oculus Quest 2, go to Settings > Device > Airplay and turn on Airplay.
- On your Samsung TV, go to Settings > Network > Mirroring and turn on Mirroring.
- Launch the Oculus Video app on your Oculus Quest 2.
- Select the video you want to watch and tap the “Cast” button in the top-right corner of the screen.
- Your video should now be mirrored to your Samsung TV.
If you experience any issues while mirroring content from your Oculus Quest 2 to your Samsung TV via Airplay, try these troubleshooting tips:
- Make sure the Airplay feature is enabled on both the Oculus Quest 2 and the Samsung TV.
- Make sure the Mirroring feature is enabled on the Samsung TV.
- Try restarting the Oculus Quest 2 and the Samsung TV.
- Try using a different Airplay device.
Broadcasting Oculus Quest 2 with AllShare Cast
You can also use AllShare Cast to broadcast content from your Oculus Quest 2 to your Samsung TV. Here are the steps you need to take to do this:
- On your Oculus Quest 2, go to Settings > Device > AllShare Cast and turn on AllShare Cast.
- On your Samsung TV, go to Settings > Network > AllShare Cast and turn on AllShare Cast.
- Launch the Oculus Video app on your Oculus Quest 2.
- Select the video you want to watch and tap the “Cast” button in the top-right corner of the screen.
- Your video should now be broadcasting to your Samsung TV.
If you experience any issues while broadcasting content from your Oculus Quest 2 to your Samsung TV via AllShare Cast, try these troubleshooting tips:
- Make sure the AllShare Cast feature is enabled on both the Oculus Quest 2 and the Samsung TV.
- Make sure the AllShare Cast feature is enabled on the Samsung TV.
- Try restarting the Oculus Quest 2 and the Samsung TV.
- Try using a different AllShare Cast device.

Using a DLNA Server to Stream Content from Oculus Quest 2 to Samsung TV
Finally, you can also use a DLNA server to stream content from your Oculus Quest 2 to your Samsung TV. Here are the steps you need to take to do this:
- Install a DLNA server app on your Oculus Quest 2.
- Launch the DLNA server app on your Oculus Quest 2.
- On your Samsung TV, go to Settings > Network > DLNA and turn on DLNA.
- Launch the Oculus Video app on your Oculus Quest 2.
- Select the video you want to watch and tap the “Cast” button in the top-right corner of the screen.
- Your video should now be streaming to your Samsung TV.
If you experience any issues while streaming content from your Oculus Quest 2 to your Samsung TV via a DLNA server, try these troubleshooting tips:
- Make sure the DLNA feature is enabled on both the Oculus Quest 2 and the Samsung TV.
- Make sure the DLNA feature is enabled on the Samsung TV.
- Try restarting the Oculus Quest 2 and the Samsung TV.
- Try using a different DLNA server app.
Conclusion
In this article, we discussed 8 different methods with step-by-step instructions on how to cast Oculus Quest 2 content to a Samsung TV. We covered connecting via HDMI cable, using Wi-Fi Direct, utilizing Chromecast, casting with a Miracast dongle, setting up Airplay to mirror, broadcasting with AllShare Cast, and using a DLNA server. Additionally, we provided troubleshooting tips to help solve any issues you may encounter. With these methods, you’ll be able to easily cast content from your Oculus Quest 2 to your Samsung TV.


