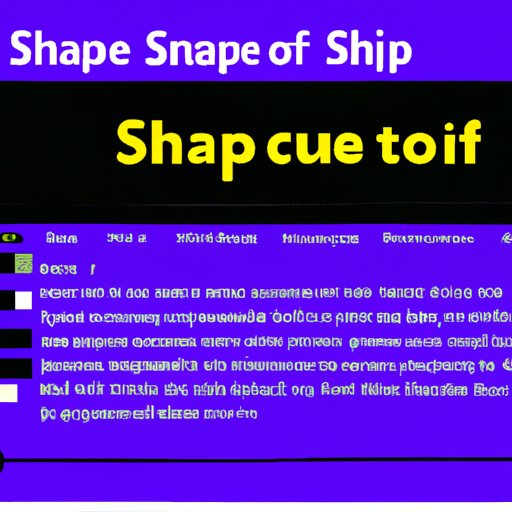Introduction
A screenshot is an image taken of the contents of your computer screen. It can be used to capture anything from a single window to the entire display. Taking a screenshot on a desktop computer is relatively simple, but there are several different ways to do so. In this guide, we’ll cover the basics of taking a screenshot on a desktop computer.
What is a Screenshot?
A screenshot is an image taken of the contents of your computer screen. It can be used to capture anything from a single window to the entire display. Taking a screenshot on a desktop computer is relatively simple, but there are several different methods available. Screenshots can be used for a variety of purposes, such as creating tutorials, recording technical issues, or just sharing information quickly with others.
Why Take a Screenshot on a Desktop?
Taking a screenshot on a desktop can be useful for a variety of reasons. Screenshots can be used to capture important information that you may need to refer back to later. They can also be used to create tutorials or document technical issues. Additionally, screenshots are often used to share information quickly with colleagues and friends.
Step-by-Step Guide to Taking a Screenshot on a Desktop
When it comes to taking a screenshot on a desktop, there are several different methods available. Here’s a step-by-step guide to taking a screenshot on a desktop computer.
Using the Print Screen Key
One of the simplest ways to take a screenshot on a desktop computer is to use the Print Screen key. To do this, simply press the Print Screen key on your keyboard. This will capture the entire screen and copy it to your clipboard. You can then paste the image into any image editor or word processor to save it.
Using Windows Snipping Tool
Windows also has its own built-in snipping tool, which can be used to take a screenshot of an area of the screen. To access the Windows Snipping Tool, open the Start menu and type “snipping tool” into the search box. Once the tool is open, you can select the area you want to capture and save it as an image file.
Using Third-Party Software
If you need more advanced features than the Windows Snipping Tool offers, you can also use a third-party screenshot program. These programs usually offer more options for capturing and editing screenshots, as well as the ability to annotate images. Some popular screenshot programs include Snagit, Greenshot, and Lightshot.
How to Capture and Save a Screenshot on Your Desktop
Once you’ve chosen the method you want to use to take a screenshot on your desktop, the next step is to capture and save the image. Here’s how to do it.
Capturing the Image
The first step is to capture the image you want to take a screenshot of. Depending on the method you’re using, this will involve pressing the Print Screen key, selecting an area with the Windows Snipping Tool, or using a third-party program. Once you’ve captured the image, you can move on to the next step.
Saving the Image
Once you’ve captured the image, the next step is to save it. If you’re using the Print Screen key, you can paste the image into any image editor or word processor and save it as an image file. If you’re using the Windows Snipping Tool, you can save the image directly from the program. If you’re using a third-party program, you can save the image in the program itself.

Quick Tips for Taking Screenshots on a Desktop
Taking a screenshot on a desktop computer is relatively simple, but there are a few things to keep in mind to ensure you get the best results. Here are some quick tips for taking screenshots on a desktop.
Choosing the Right File Format
When saving a screenshot, it’s important to choose the right file format. JPEG and PNG are the most common image formats, but GIF is also an option if you want to save an animation. Make sure to choose the right file format for your needs.
Knowing When to Use a Screenshot
Screenshots are a great way to capture information quickly, but they should only be used when necessary. If you’re trying to capture something that won’t fit on a single screen, consider using a video instead. Video files are larger, but they’re better suited for capturing larger areas.
Adjusting the Resolution
When taking a screenshot, it’s important to adjust the resolution to make sure the image is clear and crisp. If the resolution is too low, the image will look blurry and pixelated. If the resolution is too high, the image will be too large and take up too much storage space.

The Easiest Way to Take a Screenshot on a Desktop
The easiest way to take a screenshot on a desktop computer is to use keyboard shortcuts or built-in tools. Keyboard shortcuts are the quickest and easiest way to take a screenshot, as they allow you to quickly capture the entire screen with a single keystroke. Built-in tools like the Windows Snipping Tool also provide an easy way to take screenshots, as they allow you to capture specific areas of the screen.

How to Screenshot on a Desktop Computer
Now that you know the basics of taking a screenshot on a desktop, let’s go over the different methods available. Here’s how to take a screenshot on a desktop computer.
Using the Print Screen Key
The Print Screen key is the simplest way to take a screenshot on a desktop computer. To use it, just press the Print Screen key on your keyboard. This will capture the entire screen and copy it to your clipboard. You can then paste the image into any image editor or word processor to save it.
Using Windows Snipping Tool
The Windows Snipping Tool is a built-in tool that allows you to take a screenshot of an area of the screen. To access the Windows Snipping Tool, open the Start menu and type “snipping tool” into the search box. Once the tool is open, you can select the area you want to capture and save it as an image file.
Using Third-Party Software
If you need more advanced features than the Windows Snipping Tool offers, you can also use a third-party screenshot program. These programs usually offer more options for capturing and editing screenshots, as well as the ability to annotate images. Some popular screenshot programs include Snagit, Greenshot, and Lightshot.
A Beginner’s Guide to Taking Screenshots on a Desktop
Taking a screenshot on a desktop computer is relatively simple, but there are a few things to keep in mind. Here’s a beginner’s guide to taking screenshots on a desktop.
Understanding the Basics
The first step is to understand the basics of taking a screenshot on a desktop. Different methods are available, such as using the Print Screen key, the Windows Snipping Tool, or a third-party program. Each method has its own advantages and disadvantages, so make sure to choose the best one for your needs.
Knowing When to Use a Screenshot
Screenshots are a great way to capture information quickly, but they should only be used when necessary. If you’re trying to capture something that won’t fit on a single screen, consider using a video instead. Video files are larger, but they’re better suited for capturing larger areas.
Adjusting the Resolution
When taking a screenshot, it’s important to adjust the resolution to make sure the image is clear and crisp. If the resolution is too low, the image will look blurry and pixelated. If the resolution is too high, the image will be too large and take up too much storage space.
Conclusion
Taking a screenshot on a desktop computer is relatively simple, but there are several different methods available. This guide provides an overview of how to take a screenshot on a desktop, including when and why to use a screenshot, what file format to save it in, and which tools to use. With these tips, you’ll be able to take the perfect screenshot every time.