Introduction
Connecting AirPods to a laptop can be tricky. While AirPods are designed to seamlessly connect with Apple devices like iPhones and iPads, connecting them to laptops is not as straightforward. But don’t worry! There are several solutions available for connecting AirPods to a laptop. Read on to learn about 8 different methods you can use.
Use a Bluetooth Adapter
A Bluetooth adapter is a device that allows you to connect your AirPods wirelessly to your laptop. It plugs into your laptop’s USB port, and then you can pair your AirPods with the adapter. This is one of the easiest ways to connect your AirPods to your laptop.
What is a Bluetooth Adapter?
A Bluetooth adapter is a small device that connects to your laptop via USB. It has a built-in Bluetooth receiver that allows you to connect wireless devices, such as your AirPods, to your laptop. Bluetooth adapters come in different shapes and sizes, so make sure you buy one that’s compatible with your laptop.
How to Connect AirPods with a Bluetooth Adapter
Once you have your Bluetooth adapter, follow these steps to connect your AirPods to your laptop:
- Plug the Bluetooth adapter into your laptop’s USB port.
- Put your AirPods in pairing mode by pressing and holding the button on the back of the charging case.
- On your laptop, open the Bluetooth settings and select the option to add a new device.
- Select your AirPods from the list of available devices.
- Your AirPods should now be connected to your laptop.
Download the Apple AirPods Connect App
The Apple AirPods Connect app is a free app available for both Mac and Windows PCs. It allows you to quickly and easily connect your AirPods to your laptop. You can also use the app to manage your AirPods settings, such as volume and audio quality.
What is the Apple AirPods Connect App?
The Apple AirPods Connect app is a free app available for both Mac and Windows PCs. It allows you to quickly and easily connect your AirPods to your laptop, and manage your AirPods settings, such as volume and audio quality.
How to Download and Use the App
To download the app, go to the Apple website and search for “AirPods Connect”. Download the app and install it on your laptop. Once the installation is complete, open the app and follow the instructions to connect your AirPods. You should now be able to listen to music or other audio through your AirPods.

Connect via an Auxiliary Cable
You can also connect your AirPods to your laptop using an auxiliary cable. This method is ideal if you don’t have access to a Bluetooth adapter or the Apple AirPods Connect app.
What is an Auxiliary Cable?
An auxiliary cable, also known as an aux cable, is a 3.5mm cable used to connect audio devices, such as headphones, to a laptop or other audio source. It’s typically used to connect headphones to a laptop or smartphone.
How to Connect AirPods with an Auxiliary Cable
To connect your AirPods to your laptop using an auxiliary cable, follow these steps:
- Plug one end of the auxiliary cable into the headphone jack of your laptop.
- Plug the other end of the cable into the Lightning port of your AirPods’ charging case.
- Your AirPods should now be connected to your laptop.
Connect via USB-C Port
If your laptop has a USB-C port, you can use it to connect your AirPods to your laptop. This is a great option if your laptop doesn’t have a headphone jack or Bluetooth adapter.
What is a USB-C Port?
A USB-C port is a type of USB port found on many newer laptops. It’s smaller than the traditional USB port, and it supports faster data transfer speeds. Many laptops now come with USB-C ports.
How to Connect AirPods with a USB-C Port
To connect your AirPods to your laptop using a USB-C port, follow these steps:
- Plug the USB-C cable into the USB-C port of your laptop.
- Plug the other end of the cable into the Lightning port of your AirPods’ charging case.
- Your AirPods should now be connected to your laptop.
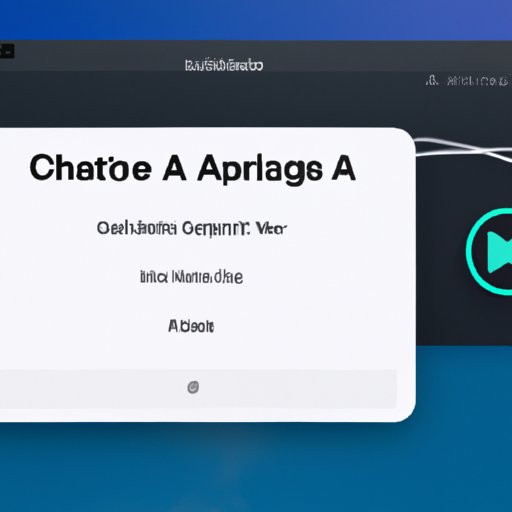
Use Audio Sharing in macOS Catalina
If you have a Mac running macOS Catalina, you can use the Audio Sharing feature to connect your AirPods to your laptop. This is a great option if you don’t have access to a Bluetooth adapter or the Apple AirPods Connect app.
What is Audio Sharing?
Audio Sharing is a feature in macOS Catalina that allows you to share audio between two Macs. You can use it to connect your AirPods to your laptop, allowing you to listen to music or other audio through your AirPods.
How to Use Audio Sharing in macOS Catalina
To use Audio Sharing to connect your AirPods to your laptop, follow these steps:
- Open System Preferences on your Mac and select the Sound preferences.
- Select the Output tab and click the “Share Audio” button.
- Select your AirPods from the list of available devices.
- Your AirPods should now be connected to your laptop.

Connect to a Windows PC with iCloud for Windows
If you have a Windows PC, you can use iCloud for Windows to connect your AirPods to your laptop. This is a great option if you don’t have access to a Bluetooth adapter or the Apple AirPods Connect app.
What is iCloud for Windows?
iCloud for Windows is a free app available for Windows PCs. It allows you to sync your data across all of your Apple devices, including your AirPods. You can also use it to connect your AirPods to your laptop.
How to Connect AirPods with iCloud for Windows
To connect your AirPods to your laptop using iCloud for Windows, follow these steps:
- Download and install iCloud for Windows on your laptop.
- Open iCloud for Windows and select the “Account Settings” option.
- Select the “Connect Devices” option and select your AirPods from the list of available devices.
- Your AirPods should now be connected to your laptop.
Conclusion
There are several ways to connect your AirPods to your laptop. Whether you use a Bluetooth adapter, download the Apple AirPods Connect app, connect via an auxiliary cable, or use Audio Sharing in macOS Catalina, you can find a solution that works for you. With a bit of research and some trial and error, you can get your AirPods connected to your laptop in no time.
Recap of Solutions Discussed
- Use a Bluetooth adapter
- Download the Apple AirPods Connect app
- Connect via an auxiliary cable
- Connect via USB-C port
- Use Audio Sharing in macOS Catalina
- Connect to a Windows PC with iCloud for Windows
Final Thoughts
Connecting AirPods to a laptop can be tricky, but with the right tools and some patience, you can get it done. Don’t be afraid to experiment with different solutions until you find one that works for you.


