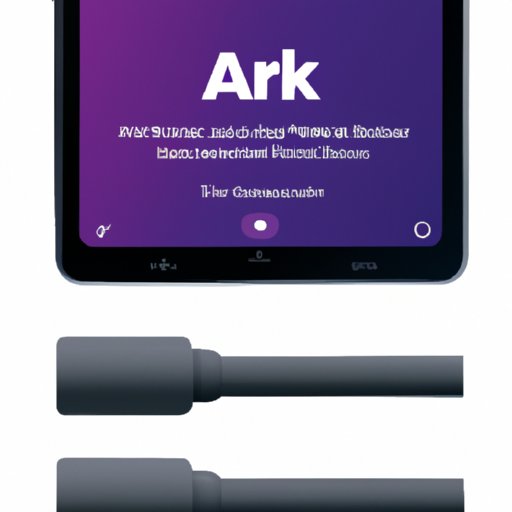Introduction
Roku is a popular streaming device that allows you to access streaming services like Netflix, Hulu, and Amazon Prime Video. Roku TVs are television sets that come with the Roku streaming experience built in. If you have an iPhone, you may be wondering how to connect it to your Roku TV. This article will walk you through the various methods for connecting your iPhone to your Roku TV.
Connecting with AirPlay
AirPlay is Apple’s proprietary streaming protocol and is the easiest way to connect your iPhone to your Roku TV. In order to use AirPlay, you’ll need a compatible Roku device. The following Roku devices support AirPlay: Roku Ultra (4640x), Roku Premiere+, Roku Express (3910x, 3911x), Roku Streaming Stick+ (3811x), Roku 4K TVs, and Roku Smart Soundbars.
Requirements for AirPlay
Before you can set up AirPlay, you’ll need to make sure your devices meet the requirements. You’ll need a compatible Roku device, as well as an iPhone running iOS 11.4 or later. Your iPhone and Roku device must also be on the same Wi-Fi network.
Setting Up AirPlay
Once you’ve made sure your devices meet the requirements for AirPlay, you can begin setting it up. First, open the Control Center on your iPhone by swiping up from the bottom of the screen. Tap the AirPlay icon in the top right corner of the Control Center. Select your Roku device from the list of available devices. Your iPhone screen will now be mirrored on your Roku TV.
Troubleshooting Tips
If you’re having trouble connecting your iPhone to your Roku TV via AirPlay, try these troubleshooting tips. Make sure both your iPhone and Roku device are on the same Wi-Fi network. If they are, try restarting both devices. If that doesn’t work, try disconnecting and reconnecting your iPhone to the Wi-Fi network. If all else fails, try resetting your router.
Using an HDMI Cable
If your Roku device does not support AirPlay, you can still connect your iPhone to your Roku TV using an HDMI cable. This method works best if your iPhone supports video out, such as the iPhone 8 or newer.
What kind of cable do you need?
In order to use an HDMI cable to connect your iPhone to your Roku TV, you’ll need an HDMI cable and an HDMI adapter. The type of adapter you need depends on the type of iPhone you have. For example, if you have an iPhone 8 or newer, you’ll need an Apple Digital AV Adapter. If you have an iPhone 7 or older, you’ll need an Apple Lightning Digital AV Adapter.
How to connect the cables
Once you have the necessary cables and adapters, you can begin connecting them. Plug one end of the HDMI cable into the HDMI port on your Roku TV. Plug the other end into the HDMI adapter. Then plug the HDMI adapter into your iPhone. Finally, turn on your Roku TV and select the HDMI input you’re using.
Troubleshooting Tips
If you’re having trouble connecting your iPhone to your Roku TV via HDMI, try these troubleshooting tips. Make sure the HDMI cable is securely connected to both your iPhone and Roku TV. If it is, try unplugging the HDMI cable and then plugging it back in. If that doesn’t work, try using a different HDMI cable. If all else fails, try resetting your Roku TV.
Using a Component or Composite AV Cable
If your Roku device does not support AirPlay and you don’t have an iPhone with video out capabilities, you can still connect your iPhone to your Roku TV using a component or composite AV cable. This method works best if your iPhone supports video out, such as the iPhone 8 or newer.
What kind of cable do you need?
In order to use a component or composite AV cable to connect your iPhone to your Roku TV, you’ll need a component or composite AV cable and an Apple Lightning to Digital AV Adapter. This adapter is available at most electronics stores.
How to connect the cables
Once you have the necessary cables and adapters, you can begin connecting them. Plug one end of the component or composite AV cable into the AV port on your Roku TV. Plug the other end into the Apple Lightning to Digital AV Adapter. Then plug the AV adapter into your iPhone. Finally, turn on your Roku TV and select the AV input you’re using.
Troubleshooting Tips
If you’re having trouble connecting your iPhone to your Roku TV via a component or composite AV cable, try these troubleshooting tips. Make sure the AV cable is securely connected to both your iPhone and Roku TV. If it is, try unplugging the AV cable and then plugging it back in. If that doesn’t work, try using a different AV cable. If all else fails, try resetting your Roku TV.
Connecting Through Screen Mirroring
Screen mirroring is another way to connect your iPhone to your Roku TV. This method works best if your iPhone supports screen mirroring, such as the iPhone 5s or newer. It also requires a compatible Roku device, such as the Roku Ultra (4640x) or Roku Streaming Stick+ (3811x).
Requirements for screen mirroring
Before you can set up screen mirroring, you’ll need to make sure your devices meet the requirements. You’ll need a compatible Roku device, as well as an iPhone running iOS 8 or later. Your iPhone and Roku device must also be on the same Wi-Fi network.
Setting up screen mirroring
Once you’ve made sure your devices meet the requirements for screen mirroring, you can begin setting it up. First, open the Control Center on your iPhone by swiping up from the bottom of the screen. Tap the Screen Mirroring icon in the top right corner of the Control Center. Select your Roku device from the list of available devices. Your iPhone screen will now be mirrored on your Roku TV.
Troubleshooting Tips
If you’re having trouble connecting your iPhone to your Roku TV via screen mirroring, try these troubleshooting tips. Make sure both your iPhone and Roku device are on the same Wi-Fi network. If they are, try restarting both devices. If that doesn’t work, try disconnecting and reconnecting your iPhone to the Wi-Fi network. If all else fails, try resetting your router.

Setting Up a Wireless Media Streaming Device
If your Roku device does not support AirPlay or screen mirroring, you can still connect your iPhone to your Roku TV using a wireless media streaming device. This method requires a compatible wireless media streaming device, such as the Google Chromecast or Apple TV.
Requirements for wireless media streaming device
Before you can set up a wireless media streaming device, you’ll need to make sure your devices meet the requirements. You’ll need a compatible wireless media streaming device, as well as an iPhone running iOS 8 or later. Your iPhone and Roku device must also be on the same Wi-Fi network.
Setting up the device
Once you’ve made sure your devices meet the requirements for the wireless media streaming device, you can begin setting it up. First, plug the wireless media streaming device into your Roku TV. Then, follow the instructions on the device to connect it to your Wi-Fi network. Once the device is connected, open the app on your iPhone and select the device from the list of available devices. Your iPhone screen will now be mirrored on your Roku TV.
Troubleshooting Tips
If you’re having trouble connecting your iPhone to your Roku TV via a wireless media streaming device, try these troubleshooting tips. Make sure both your iPhone and Roku device are on the same Wi-Fi network. If they are, try restarting both devices. If that doesn’t work, try disconnecting and reconnecting your iPhone to the Wi-Fi network. If all else fails, try resetting your router.

Connecting via a Roku Mobile App
If your Roku device does not support AirPlay or screen mirroring, you can still connect your iPhone to your Roku TV using the Roku mobile app. This method requires the Roku mobile app, which is available for free on the App Store.
What app do you need?
In order to use the Roku mobile app to connect your iPhone to your Roku TV, you’ll need the Roku mobile app. This app is available for free on the App Store.
Setting up the app
Once you’ve downloaded the Roku mobile app, you can begin setting it up. First, open the app on your iPhone and sign in with your Roku account. Then, select your Roku device from the list of available devices. Your iPhone screen will now be mirrored on your Roku TV.
Troubleshooting Tips
If you’re having trouble connecting your iPhone to your Roku TV via the Roku mobile app, try these troubleshooting tips. Make sure both your iPhone and Roku device are on the same Wi-Fi network. If they are, try restarting both devices. If that doesn’t work, try disconnecting and reconnecting your iPhone to the Wi-Fi network. If all else fails, try resetting your router.

Using a Roku Streaming Stick
If your Roku device does not support AirPlay or screen mirroring, you can still connect your iPhone to your Roku TV using a Roku streaming stick. This method requires a compatible Roku streaming stick, such as the Roku Streaming Stick+ (3811x).
Requirements for streaming stick
Before you can set up a Roku streaming stick, you’ll need to make sure your devices meet the requirements. You’ll need a compatible Roku streaming stick, as well as an iPhone running iOS 8 or later. Your iPhone and Roku device must also be on the same Wi-Fi network.
Setting up the stick
Once you’ve made sure your devices meet the requirements for the Roku streaming stick, you can begin setting it up. First, plug the Roku streaming stick into your Roku TV. Then, follow the instructions on the stick to connect it to your Wi-Fi network. Once the stick is connected, open the app on your iPhone and select the stick from the list of available devices. Your iPhone screen will now be mirrored on your Roku TV.
Troubleshooting Tips
If you’re having trouble connecting your iPhone to your Roku TV via a Roku streaming stick, try these troubleshooting tips. Make sure both your iPhone and Roku device are on the same Wi-Fi network. If they are, try restarting both devices. If that doesn’t work, try disconnecting and reconnecting your iPhone to the Wi-Fi network. If all else fails, try resetting your router.
Conclusion
Connecting your iPhone to your Roku TV is easy when you know how. There are several ways to do it, including AirPlay, HDMI cables, AV cables, screen mirroring, wireless media streaming devices, and Roku streaming sticks. With this step-by-step guide, you should have no problem connecting your iPhone to your Roku TV.
The benefits of connecting an iPhone to a Roku TV include being able to stream content from your iPhone directly to your TV, as well as being able to control your Roku TV with your iPhone.