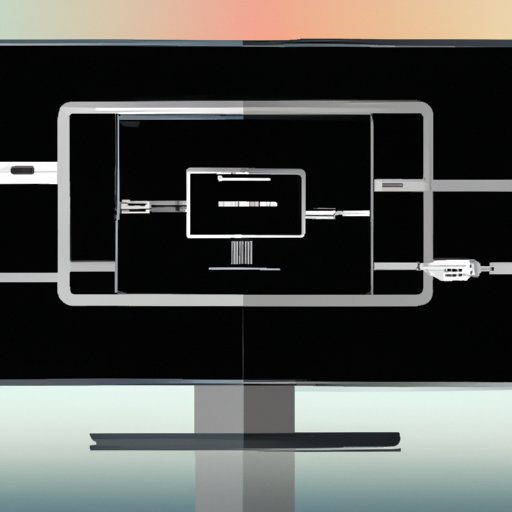Introduction
Screen mirroring is a technology that allows users to stream content from their mobile device to a larger display, such as a television. This technology is especially useful for people who want to watch movies or play games on a larger screen. With the right setup, it’s easy to mirror your iPhone to your TV. In this article, we’ll explore the different methods of screen mirroring an iPhone to a TV, and provide step-by-step instructions for each method.
Utilizing AirPlay: A Step-by-Step Guide to Screen Mirroring Your iPhone to Your TV
AirPlay is an Apple technology that lets you stream audio and video from your iPhone to compatible devices, such as a TV. It’s easy to set up AirPlay, and it’s the best way to mirror your iPhone to your TV.
Setting Up AirPlay
Before you can use AirPlay to mirror your iPhone to your TV, you need to make sure that your TV is compatible with AirPlay. Most modern TVs are compatible with AirPlay, but you should double check before you get started. Once you’ve confirmed that your TV is compatible with AirPlay, you need to make sure that your iPhone is connected to the same Wi-Fi network as your TV. If your TV is not connected to the internet, you won’t be able to use AirPlay.
Connecting Your iPhone to Your TV
Once your TV and iPhone are connected to the same Wi-Fi network, you can start the process of mirroring your iPhone to your TV. The first step is to open the Control Center on your iPhone. To do this, swipe up from the bottom of the screen. Next, tap the “AirPlay” icon. You should see a list of available devices. Select your TV from the list. Now you should see your iPhone’s display mirrored on your TV.
Troubleshooting Tips
If you’re having trouble getting your iPhone to mirror to your TV, there are a few things you can try. First, make sure that both your TV and iPhone are connected to the same Wi-Fi network. If they’re not, you won’t be able to use AirPlay. Additionally, make sure that your TV is compatible with AirPlay. If your TV isn’t compatible, you won’t be able to mirror your iPhone to your TV.
Exploring Third-Party Apps for Screen Mirroring an iPhone to a Smart TV
In addition to using AirPlay, you can also use third-party apps to mirror your iPhone to your TV. There are a variety of apps available, so you’ll need to do some research to find the right one for your needs.
Types of Third-Party Apps
The type of app you choose will depend on your TV. If you have a Smart TV, chances are there’s an app available for it. Some popular apps include Samsung Smart View and LG TV Plus. If you don’t have a Smart TV, you may need to purchase a streaming device, such as a Roku or Amazon Fire Stick, in order to use a third-party app.
Setting Up Third-Party Apps
Once you’ve chosen an app, you’ll need to install it on your TV. Depending on your TV, you may need to download the app from your TV’s app store. Once you’ve installed the app, you’ll need to open it and sign in with your account information. Then, you’ll need to connect your iPhone to the same Wi-Fi network as your TV. Finally, you should be able to mirror your iPhone to your TV.
Troubleshooting Tips
If you’re having trouble getting your iPhone to mirror to your TV, there are a few things you can try. First, make sure that both your TV and iPhone are connected to the same Wi-Fi network. Additionally, make sure that the app you’re using is compatible with your TV. If your TV isn’t compatible, you won’t be able to mirror your iPhone to your TV.

Using an Apple TV and AirPlay to Stream Content from an iPhone to a TV
Another option for mirroring your iPhone to your TV is to use an Apple TV and AirPlay. An Apple TV is a streaming device that allows you to stream content from your iPhone to your TV. It’s easy to set up an Apple TV, and it’s the best way to stream content from your iPhone to your TV.
Installing the Apple TV App
Before you can use your Apple TV to stream content from your iPhone to your TV, you’ll need to install the Apple TV app on your TV. You can find the Apple TV app in your TV’s app store. Once you’ve installed the app, you’ll need to open it and sign in with your account information.
Connecting Your iPhone to Your Apple TV
Once you’ve installed the Apple TV app, you’ll need to connect your iPhone to the same Wi-Fi network as your Apple TV. Then, you’ll need to open the Control Center on your iPhone. To do this, swipe up from the bottom of the screen. Next, tap the “AirPlay” icon. You should see a list of available devices. Select your Apple TV from the list. Now you should be able to stream content from your iPhone to your TV.
Troubleshooting Tips
If you’re having trouble getting your iPhone to stream content to your TV, there are a few things you can try. First, make sure that both your Apple TV and iPhone are connected to the same Wi-Fi network. Additionally, make sure that the Apple TV app is installed on your TV. If the app isn’t installed, you won’t be able to stream content from your iPhone to your TV.
Connecting an iPhone to a TV with an HDMI Cable
If you don’t have an Apple TV, you can still connect your iPhone to your TV with an HDMI cable. This method is simple and easy, but it only works if your TV has an HDMI port. Additionally, this method only works if your iPhone has a Lightning port.
Setting Up the HDMI Cable
Before you can use an HDMI cable to connect your iPhone to your TV, you’ll need to make sure that your TV has an HDMI port. Once you’ve confirmed that your TV has an HDMI port, you’ll need to purchase an HDMI cable. Make sure that the cable is long enough to reach from your iPhone to your TV.
Connecting Your iPhone to Your TV
Once you have an HDMI cable, you can start the process of connecting your iPhone to your TV. The first step is to plug one end of the HDMI cable into your iPhone’s Lightning port. Then, plug the other end of the cable into your TV’s HDMI port. Finally, switch your TV’s input to the correct HDMI port. Now you should be able to see your iPhone’s display on your TV.
Troubleshooting Tips
If you’re having trouble getting your iPhone to connect to your TV, there are a few things you can try. First, make sure that your TV has an HDMI port. Additionally, make sure that the HDMI cable you’re using is long enough to reach from your iPhone to your TV. Finally, make sure that your iPhone has a Lightning port. If your iPhone doesn’t have a Lightning port, you won’t be able to use an HDMI cable to connect your iPhone to your TV.

Setting Up Chromecast to Mirror an iPhone to a TV
Chromecast is a streaming device that allows you to stream content from your iPhone to your TV. It’s easy to set up Chromecast, and it’s the best way to mirror your iPhone to your TV.
Installing the Chromecast App
Before you can use Chromecast to mirror your iPhone to your TV, you’ll need to install the Chromecast app on your TV. You can find the Chromecast app in your TV’s app store. Once you’ve installed the app, you’ll need to open it and sign in with your account information.
Connecting Your iPhone to Your Chromecast
Once you’ve installed the Chromecast app, you’ll need to connect your iPhone to the same Wi-Fi network as your Chromecast. Then, you’ll need to open the Control Center on your iPhone. To do this, swipe up from the bottom of the screen. Next, tap the “Chromecast” icon. You should see a list of available devices. Select your Chromecast from the list. Now you should be able to mirror your iPhone to your TV.
Troubleshooting Tips
If you’re having trouble getting your iPhone to mirror to your TV, there are a few things you can try. First, make sure that both your Chromecast and iPhone are connected to the same Wi-Fi network. Additionally, make sure that the Chromecast app is installed on your TV. If the app isn’t installed, you won’t be able to mirror your iPhone to your TV.
Conclusion
Screen mirroring is a great way to watch movies or play games on a larger screen. In this article, we’ve explored the different methods of screen mirroring an iPhone to a TV, and provided step-by-step instructions for each method. We’ve also discussed troubleshooting tips and advice for potential issues. Whether you choose to use AirPlay, a third-party app, an Apple TV, an HDMI cable, or Chromecast, you should be able to easily mirror your iPhone to your TV.