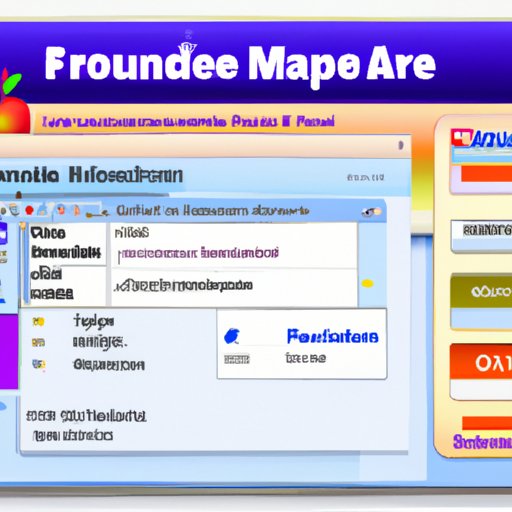Introduction
GarageBand is one of the most popular music creation tools available today. It allows users to create, mix, and produce their own music with ease. However, many users find it difficult to figure out how to export their GarageBand projects as MP3 files. Fortunately, there are several methods for exporting GarageBand files as MP3s that can make the process much simpler.
The purpose of this article is to provide a comprehensive guide on how to export GarageBand projects as MP3s. This article will cover the use of iTunes, the “Share” feature in GarageBand, online file converters, desktop audio programs, third-party software, and QuickTime. We’ll also provide step-by-step instructions on each method.

Use iTunes to Export GarageBand Files as MP3s
One of the easiest ways to export GarageBand projects as MP3s is by using iTunes. iTunes is a free media player and library application developed by Apple. It can be used to store, organize, and play digital media files.
To export GarageBand projects as MP3s using iTunes, follow these steps:
- Open your GarageBand project and click the “File” menu.
- Select “Export Song to Disk” from the drop-down menu.
- In the “Save As” window, select “MP3” from the “Format” drop-down menu.
- Click the “Save” button.
- Open iTunes and drag the newly created MP3 file into your library.
- Right-click the MP3 file and select “Create MP3 Version” from the pop-up menu.
- The newly created MP3 file will now be available in your iTunes library.
Utilize the “Share” Feature in GarageBand to Export to MP3
GarageBand also offers a convenient “Share” feature that makes it easy to export projects as MP3s. To use this feature, follow these steps:
- Open your GarageBand project and click the “Share” button.
- Select “Export Song to Disk” from the options.
- In the “Save As” window, select “MP3” from the “Format” drop-down menu.
- Click the “Save” button.
- The newly created MP3 file will be saved to your computer.
Convert GarageBand Files with Online File Converters
If you don’t have access to iTunes or the “Share” feature, you can still export GarageBand projects as MP3s using an online file converter. There are many online services that allow you to convert almost any type of file to MP3 format. To use an online file converter, follow these steps:
- Open your GarageBand project and click the “File” menu.
- Select “Export Song to Disk” from the drop-down menu.
- In the “Save As” window, select “AIFF” from the “Format” drop-down menu.
- Click the “Save” button.
- Go to an online file converter website and upload the AIFF file.
- Choose MP3 as the output format.
- Click the “Convert” button and wait for the conversion to complete.
- Download the newly created MP3 file.
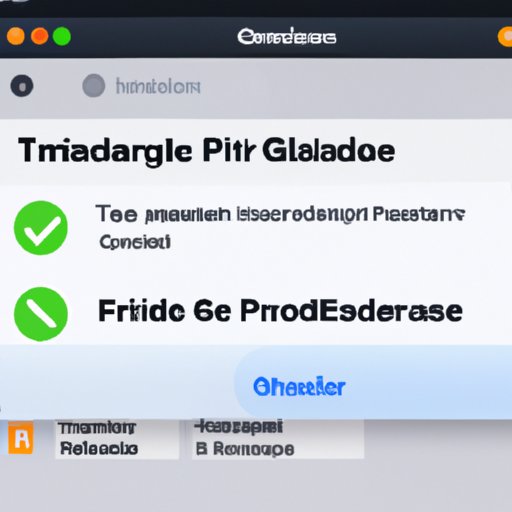
Transfer GarageBand Projects to a Desktop Audio Program
If you have a desktop audio program such as Adobe Audition or Pro Tools, you can transfer your GarageBand project to the program and then export it as an MP3. To do this, follow these steps:
- Open your GarageBand project and click the “File” menu.
- Select “Export Song to Disk” from the drop-down menu.
- In the “Save As” window, select “WAV” from the “Format” drop-down menu.
- Click the “Save” button.
- Open your desktop audio program and import the WAV file.
- Select the “Export” option and choose “MP3” as the output format.
- Click the “Export” button and wait for the conversion to complete.
- The newly created MP3 file will be saved to your computer.
Use Third-Party Software to Export GarageBand as MP3s
There are also several third-party applications that can be used to export GarageBand projects as MP3s. These applications are usually more powerful than the built-in features of GarageBand, and they often provide additional features such as batch conversion, advanced editing options, and more. To use a third-party application, follow these steps:
- Download and install the third-party application on your computer.
- Open the application and select the “Import” option.
- Browse to your GarageBand project and select it.
- Click the “Convert” button and select “MP3” as the output format.
- Click the “Export” button and wait for the conversion to complete.
- The newly created MP3 file will be saved to your computer.
Take Advantage of GarageBand’s Built-in Export Options
GarageBand also offers several built-in options for exporting projects as MP3s. To use them, follow these steps:
- Open your GarageBand project and click the “File” menu.
- Select “Export Song to Disk” from the drop-down menu.
- In the “Save As” window, select “MP3” from the “Format” drop-down menu.
- Click the “Options” button and adjust the settings as desired.
- Click the “Save” button.
- The newly created MP3 file will be saved to your computer.
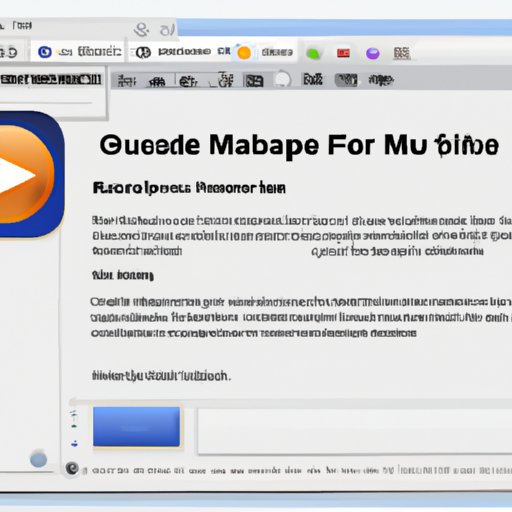
Use QuickTime to Export GarageBand Tracks as MP3s
QuickTime is another application that can be used to export GarageBand tracks as MP3s. To use QuickTime, follow these steps:
- Open your GarageBand project and click the “File” menu.
- Select “Export Song to Disk” from the drop-down menu.
- In the “Save As” window, select “AIFF” from the “Format” drop-down menu.
- Click the “Save” button.
- Open QuickTime and import the AIFF file.
- Select the “Export” option and choose “MP3” as the output format.
- Click the “Export” button and wait for the conversion to complete.
- The newly created MP3 file will be saved to your computer.
Conclusion
Exporting GarageBand projects as MP3s is not as difficult as it may seem. With the help of this guide, you should now have a better understanding of how to export GarageBand projects as MP3s. Whether you prefer to use iTunes, the “Share” feature in GarageBand, online file converters, desktop audio programs, third-party software, or QuickTime, you should be able to export your projects with ease.