Introduction
The NVIDIA Control Panel is an essential tool for any PC user who wants to get the most out of their graphics card. It’s a powerful piece of software that allows you to customize your graphics settings, manage 3D settings, unlock the power of your graphics card, and more. In this article, we’ll give you a step-by-step guide on how to open the NVIDIA Control Panel and navigate its features.
Step-by-Step Guide to Opening the NVIDIA Control Panel
Opening the NVIDIA Control Panel is easy, but the exact steps may vary depending on which operating system you’re using. We’ll go over the steps for both Windows 10 and Mac OS.
Windows 10
On Windows 10, there are two ways to open the NVIDIA Control Panel: searching for it and accessing it through the desktop.
Searching for the NVIDIA Control Panel
The quickest way to open the NVIDIA Control Panel is by searching for it in the Start menu. To do so, simply type “NVIDIA Control Panel” in the search bar and select the relevant option from the drop-down menu.
Accessing the NVIDIA Control Panel Through the Desktop
Alternatively, you can access the NVIDIA Control Panel through the desktop. Right-click on the desktop background and select “NVIDIA Control Panel” from the context menu.
Mac OS
On Mac OS, you can open the NVIDIA Control Panel by finding it in the System Preferences menu.
Finding the NVIDIA Control Panel
To find the NVIDIA Control Panel, click on the Apple logo in the top left corner of your screen and select “System Preferences.” Then, select “NVIDIA Control Panel” from the list of options.
Accessing the NVIDIA Control Panel Through System Preferences
You can also access the NVIDIA Control Panel through the System Preferences menu. Click on the Apple logo in the top left corner of your screen and select “System Preferences.” Then, select “NVIDIA Control Panel” from the list of options.
Navigating the NVIDIA Control Panel: A Beginner’s Guide
Now that you know how to open the NVIDIA Control Panel, let’s take a look at how to navigate it. The NVIDIA Control Panel is divided into four main sections: Overview, Customize Your Graphics Settings, Manage 3D Settings, and Unlock the Power of Your Graphics Card.
Overview of the NVIDIA Control Panel
The Overview section gives you an overview of your graphics card, including information about your driver version, GPU model, memory size, and other details. You can also access the NVIDIA support website from this section.
Customizing Your Graphics Settings
This section allows you to customize your graphics settings, such as adjusting the resolution, color depth, and refresh rate. You can also set up multiple monitors and adjust your display settings.
Managing 3D Settings
The Manage 3D Settings section lets you adjust the performance of your graphics card. You can enable or disable various features, such as anti-aliasing, anisotropic filtering, and v-sync, as well as adjust the texture and shader settings.
Unlocking the Power of Your Graphics Card Through the NVIDIA Control Panel
The Unlock the Power of Your Graphics Card section provides access to advanced settings that allow you to maximize the performance of your graphics card. This includes adjusting image quality settings, setting up multiple monitors, and taking advantage of SLI technology.
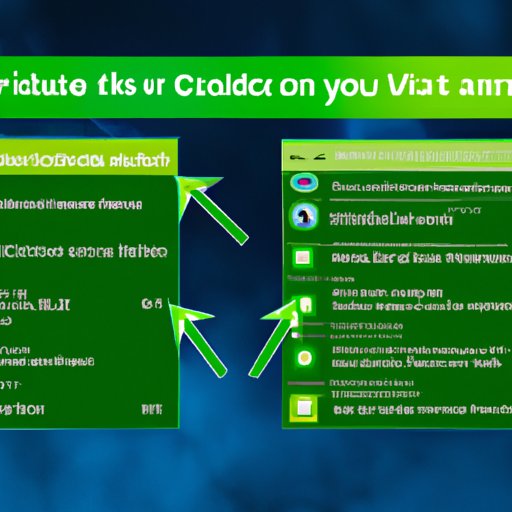
How to Access and Make the Most of the NVIDIA Control Panel
Once you’ve opened the NVIDIA Control Panel, you can start taking advantage of its features. Here are some of the ways you can use the NVIDIA Control Panel to get the most out of your graphics card.
Taking Advantage of Game Ready Drivers
Game Ready Drivers are specially designed drivers that optimize your gaming experience. With the NVIDIA Control Panel, you can easily download and install the latest Game Ready Drivers for your graphics card.
Utilizing G-SYNC
G-SYNC is a technology developed by NVIDIA that synchronizes your monitor’s refresh rate with your graphics card. With the NVIDIA Control Panel, you can enable G-SYNC for a smoother and more immersive gaming experience.
Accessing NVIDIA Highlights
NVIDIA Highlights is a feature that automatically records your gaming highlights, such as kills and victories. With the NVIDIA Control Panel, you can easily access and manage your Highlights recordings.

Exploring the Features of the NVIDIA Control Panel
The NVIDIA Control Panel has a number of features that allow you to get the most out of your graphics card. Here are some of the things you can do with the NVIDIA Control Panel.
Adjusting Refresh Rate
The NVIDIA Control Panel allows you to adjust the refresh rate of your monitor. This is important for getting the most out of your gaming experience, as a higher refresh rate will result in smoother and more responsive gameplay.
Utilizing Multi-Display Mode
With the NVIDIA Control Panel, you can set up multiple displays and use multi-display mode. This allows you to extend your desktop across multiple monitors and take advantage of the additional real estate.
Setting up an Advanced Color Profile
The NVIDIA Control Panel also allows you to set up an advanced color profile for your display. This will ensure that your colors are accurate and vibrant, allowing you to get the most out of your graphics card.
Unleashing the Potential of Your PC with the NVIDIA Control Panel
The NVIDIA Control Panel is not just for gamers; it can be used to optimize the performance of your PC. Here are some of the ways you can use the NVIDIA Control Panel to get the most out of your system.
Optimizing Performance
The NVIDIA Control Panel allows you to adjust the performance of your graphics card to get the most out of it. You can tweak the settings to achieve optimal performance for specific applications or games.
Troubleshooting Common Issues
If you’re having issues with your graphics card, the NVIDIA Control Panel can help you troubleshoot them. You can use it to check for driver updates, roll back drivers, and diagnose common problems.
Reinstalling Drivers
The NVIDIA Control Panel also allows you to easily reinstall drivers in case something goes wrong. This is especially useful if you’re experiencing issues with your graphics card or if you need to upgrade to the latest version of the driver.
Conclusion
The NVIDIA Control Panel is an essential tool for any PC user who wants to get the most out of their graphics card. It allows you to customize your graphics settings, manage 3D settings, and unlock the power of your graphics card. Additionally, it can be used to optimize the performance of your PC, troubleshoot common issues, and reinstall drivers. By following the steps outlined in this article, you can easily open and make the most of the NVIDIA Control Panel.


