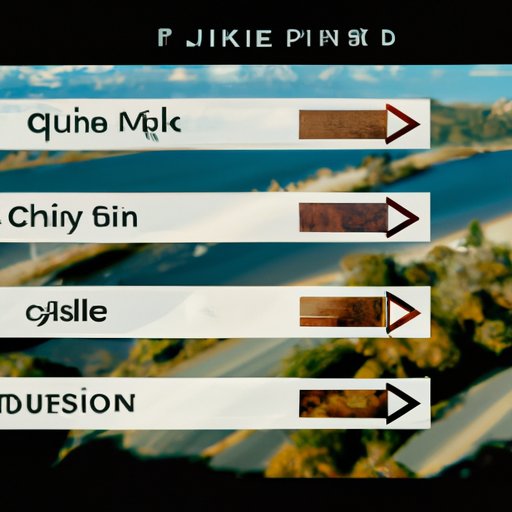Introduction
Unlinking audio from video is one of the most common tasks for any video editor, especially those using DaVinci Resolve. While this task may seem intimidating at first, it’s actually quite simple once you get the hang of it. This article will provide a comprehensive guide on how to unlink audio from video in DaVinci Resolve, including step-by-step instructions, tips and tricks, and an in-depth look at the process of unlink audio from video.
Step-by-Step Guide on How to Unlink Audio in DaVinci Resolve
The following steps will walk you through the process of unlinking audio from video in DaVinci Resolve.
Accessing the Audio Tab
The first step is to access the Audio tab in DaVinci Resolve. To do this, click on the Audio tab located at the bottom of the interface.
Selecting the Desired Clip
Next, select the clip that you want to unlink by clicking on it in the timeline. You can also use the keyboard shortcuts “C” and “V” to quickly access the clip.
Unlinking the Audio from the Video
Once you have selected the clip, right-click on it and choose the option to “Unlink Audio from Video.” This will separate the audio from the video, allowing you to edit them independently.

Tips and Tricks for Easily Unlinking Audio from Video in DaVinci Resolve
In addition to the above steps, there are a few tips and tricks that you can use to make the process of unlinking audio from video in DaVinci Resolve easier.
Utilizing Keyboard Shortcuts
DaVinci Resolve has a number of keyboard shortcuts that can be used to quickly access certain features. For example, the shortcut “C” can be used to quickly select clips in the timeline, while the shortcut “V” can be used to quickly unlink audio from video.
Changing Settings to Make Unlinking Easier
You can also change a few settings in DaVinci Resolve to make the process of unlinking audio from video easier. For example, you can enable the “Show Audio Waveforms” option in the settings menu, which will make it easier to identify which clips have audio and which don’t.

A Comprehensive Tutorial on Unlinking Audio from Video in DaVinci Resolve
For more detailed information on how to unlink audio from video in DaVinci Resolve, check out the following comprehensive tutorial.
The Basics of Unlinking Audio
Before getting started, it’s important to understand the basics of unlinking audio from video. The first step is to access the Audio tab in DaVinci Resolve. Next, select the clip that you want to unlink by clicking on it in the timeline. Finally, right-click on the clip and choose the option to “Unlink Audio from Video.”
Common Pitfalls to Avoid
When unlinking audio from video in DaVinci Resolve, it’s important to avoid a few common pitfalls. First, make sure that you are selecting the correct clip. Second, be aware that some clips may have multiple audio tracks that need to be unlinked separately. Finally, make sure to double-check that the audio has been successfully unlinked before continuing with your project.

Quick and Easy Ways to Unlink Audio from Video in DaVinci Resolve
There are a few quick and easy ways to unlink audio from video in DaVinci Resolve. The following steps will walk you through the process.
Creating a Separate Track for Audio
The first step is to create a separate track for the audio. To do this, click on the “+” button at the top of the timeline and select “Add Audio Track.” This will create a new track for the audio, which can then be unlinked from the video.
Applying the Unlink Command
Next, select the clip that you want to unlink and click on the “Unlink” command in the toolbar. This will separate the audio from the video, allowing you to edit them independently.
Learn How to Unlink Audio from Video in DaVinci Resolve
If you’re looking to learn more about how to unlink audio from video in DaVinci Resolve, the following steps will help you get started.
Familiarizing Yourself with the Interface
The first step is to familiarize yourself with the DaVinci Resolve interface. Take some time to explore the various menus, tabs, and tools available. Once you have a basic understanding of the interface, you’ll be better prepared to begin the process of unlinking audio from video.
Adjusting the Timeline to Unlink Audio
Next, adjust the timeline to make it easier to unlink the audio. You can do this by enabling the “Show Audio Waveforms” option in the settings menu, which will make it easier to identify which clips have audio and which don’t. You can also use the keyboard shortcuts “C” and “V” to quickly access the clip.
An In-Depth Look at Unlinking Audio from Video in DaVinci Resolve
For those who want to explore the process of unlink audio from video in more depth, the following sections will provide an in-depth look at the process.
Understanding the Different Audio Formats
It’s important to understand the different audio formats that DaVinci Resolve supports. This will allow you to properly unlink the audio from the video without any issues. DaVinci Resolve supports a wide range of audio formats, including WAV, AIFF, MP3, FLAC, and more.
Exploring Advanced Editing Features
In addition to unlinking audio from video, DaVinci Resolve also offers a number of advanced editing features. These features can be used to further refine the audio and video elements of your project. For example, you can use the “Trim” tool to quickly adjust the length of a clip or the “Equalizer” tool to fine-tune the sound of a clip.
The Ultimate Guide to Unlinking Audio from Video in DaVinci Resolve
For the ultimate guide to unlinking audio from video in DaVinci Resolve, check out the following sections.
Mastering the Process of Unlinking
The first step is to master the process of unlinking audio from video in DaVinci Resolve. This involves understanding the basics of unlinking, avoiding common pitfalls, and utilizing advanced editing features. With a bit of practice and patience, you’ll soon be able to unlink audio from video like a pro.
Leveraging the Power of DaVinci Resolve
Finally, take advantage of the power of DaVinci Resolve. With its wide range of features and tools, DaVinci Resolve can help you create stunning videos with ease. From advanced color correction to advanced audio editing, DaVinci Resolve has all the features you need to produce professional-level videos.
Conclusion
Unlinking audio from video in DaVinci Resolve is a relatively simple task, once you understand the basics. This article provided a comprehensive guide on how to unlink audio from video in DaVinci Resolve, including step-by-step instructions, tips and tricks, and an in-depth look at the process of unlink audio from video. By following these steps and leveraging the power of DaVinci Resolve, you can easily unlink audio from video with minimal effort.