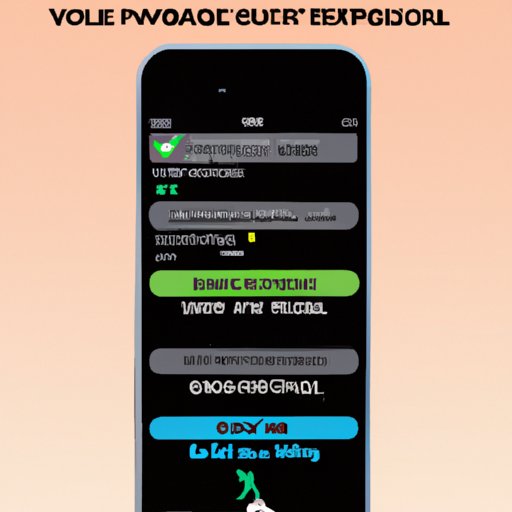Introduction
Having a cellphone is essential in today’s world, especially when it comes to staying connected with family and friends. However, having too many notifications can be overwhelming and distracting. Thankfully, most mobile devices allow users to customize their notification settings. One of the most important settings to customize is the vibration setting. Being able to adjust the vibration setting can help you stay connected without being overwhelmed by constant notifications.
This article will provide a step-by-step guide on how to change the vibrate setting on an iPhone. Additionally, it will cover how to customize your iPhone’s vibrate settings, as well as offer quick tips for changing the vibrate setting. Lastly, it will provide a troubleshooting guide for common problems and recommended solutions.
Step-by-Step Guide on How to Change the Vibrate Setting on an iPhone
Changing the vibrate setting on an iPhone is quite simple. Follow these steps to get started:
Accessing the Settings Menu
The first step is to access the Settings menu. You can do this by tapping the Settings icon on your home screen. Once you are in the Settings menu, you will see a variety of options to choose from.
Navigating to the Sounds and Haptics Menu
Once you are in the Settings menu, you will need to navigate to the Sounds and Haptics menu. This menu can be found under the “Sounds & Notifications” section. Once you have accessed the Sounds and Haptics menu, you will be able to adjust the vibrate setting.
Adjusting the Vibrate Setting
In the Sounds and Haptics menu, you will find a variety of options to choose from. Under the “Vibrate” section, you will find four different options: “Always,” “Never,” “Only when silenced,” and “Custom.” Select the option that best fits your needs. For example, if you want your phone to vibrate when you receive a call or text message, select the “Always” option.
How to Customize Your iPhone’s Vibrate Settings
If you want to customize your iPhone’s vibrate settings, there are a few ways to do so. Here are some tips to help you get started:
Creating a Unique Vibrate Pattern
If you want to create a unique vibrate pattern for specific contacts or notifications, you can do so in the Sounds and Haptics menu. Simply select the “Custom” option and then tap “Edit Vibration” to begin creating your own pattern. You can also select a pre-made pattern if you don’t want to create your own.
Adjusting the Vibration Intensity
If you want to adjust the intensity of the vibration, you can do so in the Sounds and Haptics menu. Simply select the “Vibration Intensity” option and then use the slider to adjust the intensity of the vibration.
Quick Tips for Changing the Vibrate Setting on an iPhone
Here are some quick tips to help you make the most of your vibrate settings:
Reassigning the Vibrate Setting to Different Notifications
If you want to reassign the vibrate setting to different notifications, you can do so in the Sounds and Haptics menu. Simply select the “Notification Settings” option and then select the notifications you would like to assign a different vibrate setting to.
Utilizing Do Not Disturb Mode
If you want to limit the amount of notifications you receive, you can utilize the Do Not Disturb mode. This mode will silence all notifications and calls, except for those from people you designate as “Favorites.” You can access the Do Not Disturb mode in the Settings menu.

Troubleshooting Guide on Changing the Vibrate Setting on an iPhone
If you are having trouble changing the vibrate setting on your iPhone, here are some common problems and recommended solutions:
Identifying Common Problems
One of the most common issues when changing the vibrate setting on an iPhone is that the changes you make are not reflected in the actual vibration. Another issue is that the vibrate setting cannot be changed at all. Lastly, some users may have difficulty finding the Settings menu.
Recommended Solutions
If you are having trouble making the changes to the vibrate setting, try restarting your phone. This should resolve any issues with the changes not being reflected. If you are still having trouble, try resetting the phone’s network settings. This should fix any issues with the vibrate setting not being able to be changed. Lastly, if you are having difficulty finding the Settings menu, try swiping down from the top of the home screen and typing “Settings” into the search bar.
Conclusion
Having the ability to customize your phone’s vibrate setting is essential for staying connected without being overwhelmed by notifications. This article provided a step-by-step guide on how to change the vibrate setting on an iPhone, as well as how to customize your vibrate settings. It also offered quick tips for changing the vibrate setting, as well as a troubleshooting guide for common problems and recommended solutions.
By following the steps outlined in this article, you should now have a better understanding of how to change the vibrate setting on an iPhone. With this knowledge, you can stay connected without being constantly distracted by notifications.