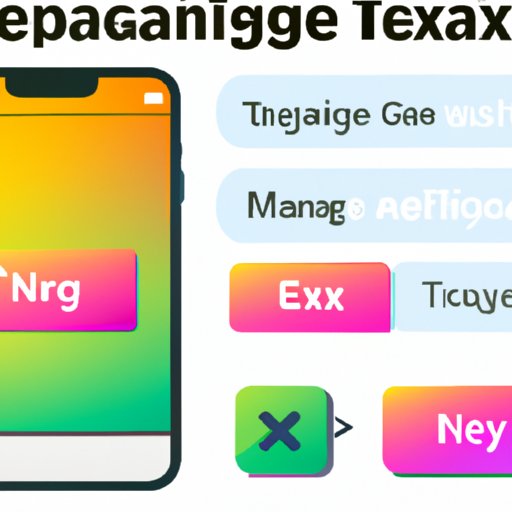Introduction
The small font size of some apps on the iPhone can make them difficult to read. Fortunately, there are several methods you can use to enlarge the text on your iPhone. This article will provide a comprehensive guide on how to do this, including using the zoom tool, enabling larger text in Accessibility settings, adjusting font size, installing a third-party app, changing the screen resolution, using a magnifier, and connecting an external monitor.
Using the Zoom Tool
The zoom tool is a built-in feature of the iPhone that allows you to quickly and easily enlarge text. To access the zoom tool, open the Settings app and select General. Then, select Accessibility and tap the Zoom option.
Once the zoom tool is enabled, you can zoom in and out by double-tapping the screen with three fingers. You can also adjust the settings for the zoom tool. For example, you can choose whether to zoom in or out when you double-tap the screen, or you can adjust the zoom level. To do this, open the Settings app and select General. Then, select Accessibility and tap the Zoom option. Here, you can adjust the zoom level as well as other settings for the zoom tool.
Enabling Larger Text in Accessibility Settings
You can also enable larger text in the Accessibility settings. To do this, open the Settings app and select General. Then, select Accessibility and tap the Larger Text option. Here, you can choose the font size you want to use. The larger the font size, the easier it will be to read the text on your iPhone.

Adjusting Font Size in Accessibility Settings
In addition to enabling larger text in the Accessibility settings, you can also adjust the font size. To do this, open the Settings app and select General. Then, select Accessibility and tap the Font Size option. Here, you can choose the font size you want to use. The larger the font size, the easier it will be to read the text on your iPhone.
Installing a Third-Party App to Increase Font Size
Another way to increase the font size on your iPhone is to install a third-party app. There are many apps available that allow you to customize the font size on your iPhone. When choosing an app, look for one that is easy to use and has a wide range of font sizes. Once you have chosen an app, download and install it on your iPhone.
Once the app is installed, you can adjust the font size. Most apps allow you to choose from a variety of font sizes, so you should be able to find one that is suitable for your needs. You can also adjust other settings, such as line spacing and letter spacing, to make the text easier to read.
Changing the Screen Resolution
Changing the screen resolution of your iPhone can also make the text easier to read. To do this, open the Settings app and select Display & Brightness. Then, select the Resolution option and choose the resolution you want to use. The higher the resolution, the clearer the text will be.
Using a Magnifier
If you need to read small text on your iPhone, you can use a magnifier. There are many magnifiers available for the iPhone that allow you to zoom in on text and make it easier to read. To use a magnifier, simply open the app and point your iPhone at the text you want to read. The magnifier will then zoom in on the text and make it easier to read.
Connecting an External Monitor
Finally, you can connect an external monitor to your iPhone. This will allow you to see the text on a larger screen, making it easier to read. To do this, you will need an adapter that is compatible with your iPhone. Once you have the adapter, connect it to your iPhone and then connect your external monitor. You can then adjust the resolution of the external monitor to make the text easier to read.
Conclusion
Enlarging text on an iPhone is relatively easy. There are several methods you can use, including using the zoom tool, enabling larger text in Accessibility settings, adjusting font size, installing a third-party app, changing the screen resolution, using a magnifier, and connecting an external monitor. With these methods, you should be able to make the text on your iPhone easier to read.
Resources: How to Zoom In and Out on iPhone and iPad, Use Zoom on Your iPhone, iPad, or iPod touch,