Introduction
Exporting contacts from an iPhone is a relatively simple process that can be done in just a few steps. Whether you want to transfer your contacts to another device, back them up for safekeeping, or simply organize them for better management, this article will provide a step-by-step guide on how to export contacts from an iPhone.
Step-by-Step Guide on How to Export Contacts from an iPhone
Before getting started, it is important to understand the different methods available for exporting contacts from an iPhone. These include setting up iCloud, utilizing third-party apps, syncing contacts with iTunes, leveraging AirDrop, and syncing contacts with an email account. Each of these methods are discussed in detail below.
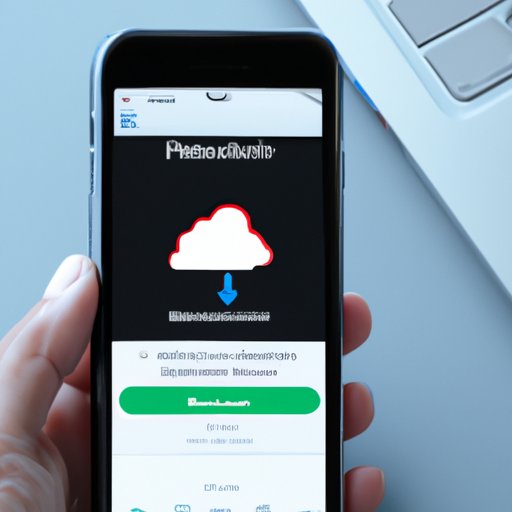
Utilizing iCloud to Easily Export Contacts from an iPhone
One of the easiest and most reliable ways to export contacts from an iPhone is through iCloud. iCloud is Apple’s cloud storage service, which allows users to store data such as photos, music, contacts, and more. By setting up an iCloud account, users can easily access their contacts from any device, making it easy to export them to another device or back them up for safekeeping.
The first step in using iCloud to export contacts from an iPhone is to set up an iCloud account. This can be done by going to Settings > [Your Name] > iCloud. Here, users can sign in with their Apple ID and password, or create a new account if they do not already have one. Once the account is set up, users can enable the Contacts option to begin syncing their contacts to iCloud.
Once the contacts are synced to iCloud, users can easily export them to another device or back them up for safekeeping. To export contacts, users can go to www.icloud.com, sign in with their Apple ID and password, select the Contacts tab, and then click the gear icon at the bottom left corner of the screen. From here, users can select “Export vCard…” to save the contacts to their computer.

Explaining the Process of Exporting Contacts from an iPhone with iTunes
Another way to export contacts from an iPhone is through iTunes. This method involves syncing contacts with iTunes, which can then be exported to another device or backed up for safekeeping. The first step in this process is to connect the iPhone to a computer via USB cable and launch iTunes. Once the device is connected, users can click on the “Info” tab, select “Sync Contacts with”, and then choose the desired contact source.
Once the contacts are synced with iTunes, users can export them by clicking on the “File” menu and selecting “Export Contacts”. This will open a window where users can select the desired contact source and export the contacts to their computer.
Leveraging Third-Party Apps to Export Contacts from an iPhone
In addition to iCloud and iTunes, users can also leverage third-party apps to export contacts from an iPhone. These apps allow users to easily sync contacts with their computer, making it easy to export them to another device or back them up for safekeeping. Some of the most popular third-party apps include My Contacts Backup, Syncios, and CopyTrans Contacts.
To use a third-party app to export contacts from an iPhone, users must first download and install the app on their device. Once the app is installed, users can launch the app and follow the instructions to set up the connection between the iPhone and the computer. Once the connection is established, users can select the contacts they wish to export and then use the app’s built-in export feature to save the contacts to their computer.

Transferring Contacts from an iPhone to a Computer Using AirDrop
AirDrop is another way to easily transfer contacts from an iPhone to a computer. AirDrop is an Apple technology that allows users to quickly and wirelessly share files, photos, videos, and other data between two devices. To use AirDrop to transfer contacts from an iPhone to a computer, users must first enable AirDrop on both devices. On the iPhone, this can be done by going to Settings > General > AirDrop. Once AirDrop is enabled, users can select the contacts they wish to transfer and then tap the Share button. From here, users can select their computer as the recipient and the contacts will be transferred over.
Syncing Contacts from an iPhone to an Email Account
Finally, users can also sync contacts from an iPhone to an email account. This is a great option for those who want to keep their contacts organized and backed up on an email server. To do this, users must first set up an email account on their iPhone. This can be done by going to Settings > Mail and then adding the desired email account. Once the account is added, users can select the contacts they wish to sync and then tap the Sync button.
Conclusion
Exporting contacts from an iPhone is a relatively simple process that can be done in just a few steps. This article provided a step-by-step guide on how to export contacts from an iPhone, including setting up iCloud, utilizing third-party apps, syncing contacts with iTunes, leveraging AirDrop, and syncing contacts with an email account. By following these steps, users can easily export their contacts to another device or back them up for safekeeping.


