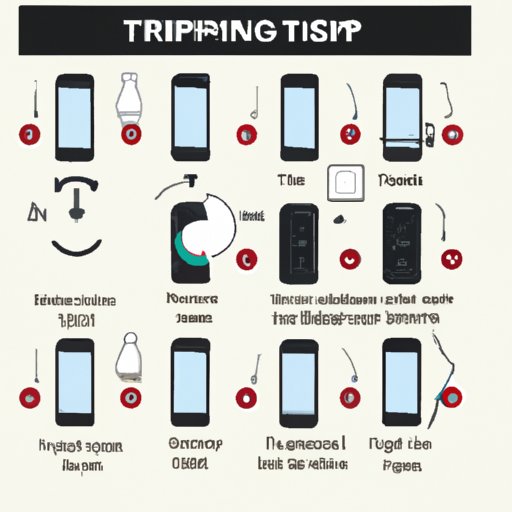Introduction
Are you ready to take your iPhone photography to the next level? Setting a timer on your iPhone camera can be an invaluable tool for taking stunning pictures. Whether it’s for capturing the perfect group shot or for experimenting with creative shots, a timer is the key to unlocking new possibilities. In this article, you’ll learn how to set a timer on your iPhone camera and how to make the most of it.
Why Set a Timer for Your iPhone Camera?
Setting a timer on your iPhone camera has a variety of benefits. First, it allows you to capture moments that you might otherwise miss. With a timer, you can set up your phone, get into position, and let the camera do the rest. This is especially helpful when you’re trying to capture a group shot or when you want to be in the picture yourself. Second, a timer gives you more time to experiment with different angles and compositions. You can take the time to adjust settings and find the perfect shot without worrying about missing the moment. Finally, a timer can help you create interesting and creative photos by allowing you to play around with shutter speed and other settings.

Overview of Setting a Timer on an iPhone Camera
Setting a timer on your iPhone camera is easy and straightforward. All you need to do is open the Camera app, select the timer option, choose the desired time interval, and get ready for the shot. Once you’ve done all of that, the camera will take the picture automatically after the selected time interval. It’s that simple!
Step-by-Step Guide: How to Set a Timer for Your iPhone Camera
Follow these steps to set a timer for your iPhone camera:
1. Open the Camera App
Open the Camera app on your iPhone. You can find it in the Home screen or in the Control Center.
2. Select the Timer Option
Tap the Timer button at the top of the screen. If you don’t see it, swipe left until you do.
3. Choose the Desired Time Interval
You can choose from three time intervals: 3 seconds, 10 seconds, or 15 seconds. Tap the one you want to use.
4. Get Ready for the Shot
Once you’ve selected the time interval, the timer will start counting down. Make sure you’re in position before it reaches zero.
5. Take the Picture
When the timer reaches zero, the camera will take the picture automatically. You’re done!
Quick Tutorial: A Beginner’s Guide to Setting a Timer on Your iPhone Camera
If you’re new to setting a timer on your iPhone camera, here’s a quick tutorial to get you started:
1. Opening the Camera App
To set a timer for your iPhone camera, first open the Camera app. You can find it in the Home screen or in the Control Center.
2. Choosing the Timer Option
Once you’ve opened the Camera app, tap the Timer button at the top of the screen. If you don’t see it, swipe left until you do.
3. Selecting the Desired Time Interval
You can choose from three time intervals: 3 seconds, 10 seconds, or 15 seconds. Tap the one you want to use.
4. Getting Ready for the Shot
Once you’ve selected the time interval, the timer will start counting down. Make sure you’re in position before it reaches zero.
5. Taking the Picture
When the timer reaches zero, the camera will take the picture automatically. You’re done!

The Easiest Way to Set a Timer for Your iPhone Camera
If you’re looking for the easiest way to set a timer for your iPhone camera, here it is:
1. Open the Camera App
Open the Camera app on your iPhone. You can find it in the Home screen or in the Control Center.
2. Tap the Timer Button
Once you’ve opened the Camera app, tap the Timer button at the top of the screen. If you don’t see it, swipe left until you do.
3. Select the Desired Time Interval
You can choose from three time intervals: 3 seconds, 10 seconds, or 15 seconds. Tap the one you want to use.
4. Prepare for the Shot
Once you’ve selected the time interval, the timer will start counting down. Make sure you’re in position before it reaches zero.
5. Take the Picture
When the timer reaches zero, the camera will take the picture automatically. You’re done!
A Comprehensive Guide to Setting a Timer on Your iPhone Camera
For a more comprehensive guide to setting a timer on your iPhone camera, follow these steps:
1. Open the Camera App
Open the Camera app on your iPhone. You can find it in the Home screen or in the Control Center.
2. Select the Timer Option
Once you’ve opened the Camera app, tap the Timer button at the top of the screen. If you don’t see it, swipe left until you do.
3. Choose the Desired Time Interval
You can choose from three time intervals: 3 seconds, 10 seconds, or 15 seconds. Tap the one you want to use.
4. Adjust Settings as Needed
Depending on what type of shot you’re trying to take, you may need to adjust the focus, exposure, and other settings. Do this before the timer starts counting down.
5. Get Ready for the Shot
Once you’ve adjusted the settings, the timer will start counting down. Make sure you’re in position before it reaches zero.
6. Take the Picture
When the timer reaches zero, the camera will take the picture automatically. You’re done!

Learn How to Set a Timer on Your iPhone Camera in Just a Few Steps
Setting a timer on your iPhone camera doesn’t have to be complicated. Just follow these easy steps and you’ll be ready to take the perfect shot:
1. Open the Camera App
Open the Camera app on your iPhone. You can find it in the Home screen or in the Control Center.
2. Find and Select the Timer Option
Once you’ve opened the Camera app, tap the Timer button at the top of the screen. If you don’t see it, swipe left until you do.
3. Select the Desired Time Interval
You can choose from three time intervals: 3 seconds, 10 seconds, or 15 seconds. Tap the one you want to use.
4. Adjust Any Necessary Settings
Depending on what type of shot you’re trying to take, you may need to adjust the focus, exposure, and other settings. Do this before the timer starts counting down.
5. Ready Yourself for the Shot
Once you’ve adjusted the settings, the timer will start counting down. Make sure you’re in position before it reaches zero.
6. Take the Picture
When the timer reaches zero, the camera will take the picture automatically. You’re done!
Conclusion
Setting a timer on your iPhone camera is easy and straightforward. All you need to do is open the Camera app, select the timer option, choose the desired time interval, adjust any necessary settings, get ready for the shot, and take the picture. With a timer, you can capture moments that you might otherwise miss and experiment with creative shots. Now that you know how to set a timer on your iPhone camera, you’re ready to take stunning pictures.