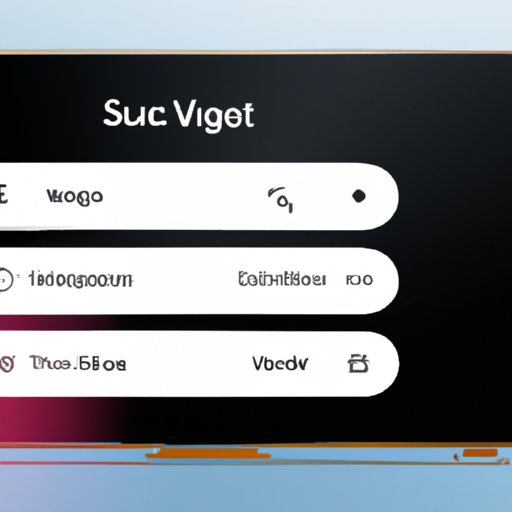Introduction
A Samsung Smart TV is a television that allows users to access streaming services, apps, games, and internet content. It is an all-in-one entertainment device that can be used to watch movies, play games, and browse the web. However, it is important to understand how to properly uninstall apps on a Samsung Smart TV in order to keep the device running smoothly.
When an app is no longer needed or used, it should be uninstalled in order to free up storage space and prevent the device from slowing down. Additionally, it is important to uninstall any unwanted or malicious apps that may compromise the security of the device. In this article, we will provide step-by-step instructions on how to uninstall apps from a Samsung Smart TV, as well as quick tips for decluttering your device.
Step-by-Step Guide on How to Uninstall Apps on Samsung Smart TV
Uninstalling apps from a Samsung Smart TV is a simple process and can be done in just a few steps. Follow the instructions below to uninstall apps from your device:
Launching the Home Screen
The first step is to launch the home screen. To do this, press the “Home” button on your remote control. This will bring up the home screen, which is where you can access all of the apps, games, and streaming services available on your device.
Identifying the App You Want to Uninstall
Once you are on the home screen, you can identify the app you want to uninstall. Using the directional buttons on the remote control, move the cursor over the app icon and press the “select” button. This will open the app details page, which contains information about the app and its features.
Removing the App from Your System
On the app details page, there will be an option to “uninstall” the app. Select this option and confirm your selection. Once the app has been removed from your system, it will no longer appear on the home screen.
Confirming the Removal
After the app has been uninstalled, you will need to confirm the removal. To do this, select the “confirm” option on the confirmation page. Once the app has been successfully removed, it will no longer appear on the home screen.

Quick Tips for Removing Unwanted Apps from a Samsung Smart TV
In addition to the step-by-step guide above, there are a few quick tips you can use to remove unwanted apps from your Samsung Smart TV. These tips include:
Identifying Unwanted Apps
The first tip is to identify the apps you no longer need or use. To do this, you can scroll through the list of installed apps on your home screen or use the search feature to quickly locate the app you want to uninstall.
Using the Search Feature
The second tip is to use the search feature to quickly locate the app you want to uninstall. On the home screen, you can type in the name of the app you want to uninstall and the app will appear in the search results. This makes it easy to find and uninstall unwanted apps.
Deleting Unneeded Apps
The third tip is to delete any unneeded apps. Once you have identified the apps you no longer need or use, you can select them and delete them from your device. This will free up storage space and help keep your device running smoothly.

How to Declutter Your Samsung Smart TV by Uninstalling Unneeded Apps
Decluttering your Samsung Smart TV is an important part of keeping it running smoothly. By uninstalling unneeded apps, you can free up storage space and ensure that your device is running optimally. Here are some tips for decluttering your device:
Recognizing Unused Apps
The first step is to recognize which apps you no longer need or use. Take a look at the list of installed apps on your home screen and identify any that you no longer need or use. These apps should be uninstalled in order to free up storage space.
Examining Your Current App List
The next step is to examine your current app list. Look for any apps you have not used in a while or apps that do not seem to be useful. If you come across any such apps, you should consider uninstalling them from your device.
Uninstalling Unused Apps
Once you have identified the apps you no longer need or use, you can go ahead and uninstall them. To do this, follow the instructions in the section above on how to uninstall apps from a Samsung Smart TV.

How to Get Rid of Unused Apps on a Samsung Smart TV
Getting rid of unused apps on a Samsung Smart TV is an important step in keeping your device running smoothly. Here are some tips for getting rid of these apps:
Understanding What Apps Are Unused
The first step is to understand what apps are unused. Take a look at the list of installed apps on your home screen and identify any apps you no longer use or need. These apps should be uninstalled in order to free up storage space.
Utilizing the Sort By Feature
The next step is to utilize the “sort by” feature. This feature allows you to sort the list of installed apps by date, name, or size. This makes it easier to identify apps that have not been used in a while and can be uninstalled.
Deleting Unused Apps
Once you have identified the apps you no longer need or use, you can go ahead and delete them. To do this, follow the instructions in the section above on how to uninstall apps from a Samsung Smart TV.
Everything You Need to Know About Uninstalling Apps on a Samsung Smart TV
Uninstalling apps from a Samsung Smart TV is a simple process and can be done in just a few steps. Follow the instructions below to uninstall apps from your device:
Exploring the Settings Menu
The first step is to explore the settings menu. To do this, press the “Settings” button on your remote control. This will bring up the settings menu, which is where you can access all of the options for managing your device.
Investigating the App List
Once you are in the settings menu, select the “Apps” option. This will bring up a list of all the apps installed on your device. From here, you can identify the app you want to uninstall and select the “Uninstall” option.
Uninstalling the Desired App
Once you have selected the “Uninstall” option, you will be prompted to confirm the removal. Select the “Confirm” option to complete the uninstallation process. The app will then be removed from your system and will no longer appear on the home screen.
A Comprehensive Tutorial on Uninstalling Apps from a Samsung Smart TV
Uninstalling apps from a Samsung Smart TV is easy and can be done in just a few steps. Follow the instructions below to uninstall apps from your device:
Accessing the Home Screen
The first step is to access the home screen. To do this, press the “Home” button on your remote control. This will bring up the home screen, which is where you can access all of the apps, games, and streaming services available on your device.
Locating the App You Wish to Uninstall
Once you are on the home screen, you can locate the app you wish to uninstall. Using the directional buttons on the remote control, move the cursor over the app icon and press the “select” button. This will open the app details page, which contains information about the app and its features.
Removing the App
On the app details page, there will be an option to “uninstall” the app. Select this option and confirm your selection. Once the app has been removed from your system, it will no longer appear on the home screen.
Verifying the Removal
After the app has been uninstalled, you will need to verify the removal. To do this, select the “confirm” option on the confirmation page. Once the app has been successfully removed, it will no longer appear on the home screen.
Simplifying Your Samsung Smart TV by Uninstalling Unnecessary Apps
Uninstalling unnecessary apps from your Samsung Smart TV is an important step in keeping your device running smoothly. Here are some tips for simplifying your device:
Identifying Unnecessary Apps
The first step is to identify the apps you no longer need or use. Take a look at the list of installed apps on your home screen and identify any that you no longer need or use. These apps should be uninstalled in order to free up storage space.
Checking Your Recently Used Apps
The next step is to check your recently used apps. Look for any apps you have not used in a while or apps that do not seem to be useful. If you come across any such apps, you should consider uninstalling them from your device.
Deleting Unneeded Apps
Once you have identified the apps you no longer need or use, you can go ahead and delete them. To do this, follow the instructions in the section above on how to uninstall apps from a Samsung Smart TV.
Conclusion
Uninstalling apps from a Samsung Smart TV is an important step in keeping your device running smoothly. This article provided a comprehensive guide on how to uninstall apps from a Samsung Smart TV, as well as quick tips for decluttering your device. By following the steps outlined in this article, you can easily uninstall any apps you no longer need or use.
To sum up, the steps for uninstalling apps from a Samsung Smart TV are as follows: launching the home screen, identifying the app you want to uninstall, removing the app from your system, and confirming the removal. Additionally, there are several quick tips for removing unwanted apps from your Samsung Smart TV, such as using the search feature and deleting unneeded apps. Finally, it is important to declutter your device by uninstalling unused apps in order to free up storage space and keep your device running optimally.