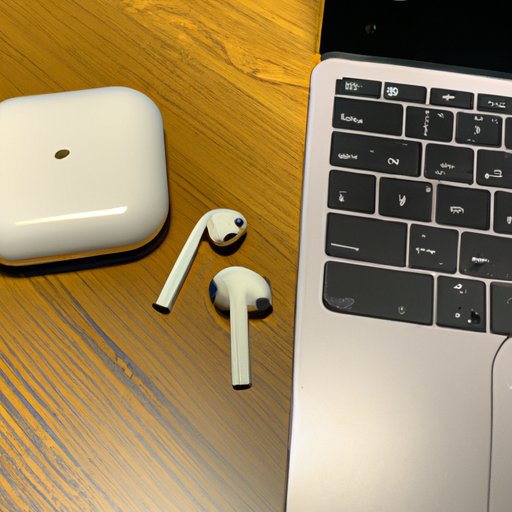Introduction
AirPods are wireless headphones designed by Apple Inc. that use Bluetooth technology to connect to devices such as iPhones, iPads, and Macs. However, they can also be connected to other non-Apple devices, such as Windows and Android phones, as well as certain laptops. In this article, we will explore how to connect AirPods to an HP laptop.
Step-By-Step Guide to Connecting AirPods to an HP Laptop
Connecting your AirPods to an HP laptop is a relatively simple process. Here are the steps you need to follow:
- First, make sure that your AirPods are charged and in range of your HP laptop.
- On your laptop, open up the Bluetooth settings.
- Press and hold the pairing button on the back of your AirPods case until the status light starts flashing white.
- In the Bluetooth settings on your laptop, select “AirPods” from the list of available devices.
- If prompted, enter the code displayed on your laptop’s screen into the AirPods case.
- Once the connection is established, you should see the AirPods listed in the Bluetooth settings.
Exploring the Benefits of Connecting AirPods to an HP Laptop
There are several advantages to connecting your AirPods to an HP laptop. For starters, it allows you to listen to audio from your laptop without having to wear bulky headphones. This is especially beneficial if you’re using your laptop in a public space, as it allows you to stay aware of your surroundings while still enjoying your music or movie.
In addition, connecting your AirPods to your laptop allows you to easily switch between devices. So if you’re listening to music on your laptop and then want to switch to your phone, all you have to do is press the pairing button on your AirPods case and select your phone from the list of available devices.
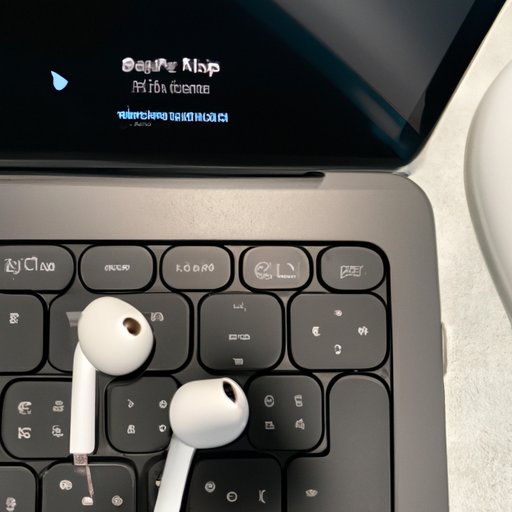
Troubleshooting Tips for Connecting AirPods to an HP Laptop
Sometimes, you may encounter issues when trying to connect your AirPods to an HP laptop. If this happens, here are some troubleshooting tips that may help:
- Make sure that your AirPods are in range of your laptop (within 30 feet).
- Check that your laptop’s Bluetooth settings are turned on and that the AirPods are not already paired with another device.
- Try restarting both your AirPods and your laptop.
- If you’re still having trouble, try resetting your AirPods.
Conclusion
Connecting your AirPods to an HP laptop is a relatively easy process. All you have to do is make sure that your AirPods are in range, turn on your laptop’s Bluetooth settings, and press the pairing button on the back of your AirPods case. Once the connection is established, you can enjoy the convenience of being able to listen to audio from your laptop without having to wear bulky headphones. If you experience any issues when trying to connect your AirPods, there are several troubleshooting tips you can try.
Final Thoughts
Connecting your AirPods to an HP laptop is a great way to enjoy the convenience of listening to audio without having to wear bulky headphones. The process is relatively straightforward, and any issues can usually be resolved by following the troubleshooting tips outlined in this article.