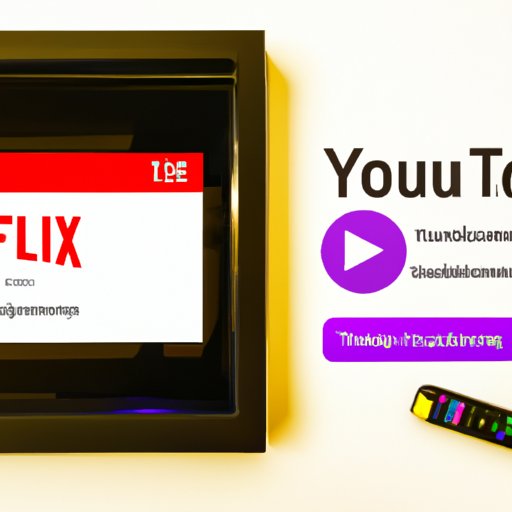Introduction
YouTube TV is a popular streaming service that allows users to watch live TV and On Demand content from over 85 networks. It’s available on many devices, including Roku. In this article, we’ll explore the benefits of using YouTube TV on Roku and provide a step-by-step guide to setting it up. We’ll also cover troubleshooting tips and review the best channels available on YouTube TV.

Comparing YouTube TV and Other Streaming Services on Roku
Before you decide to use YouTube TV on Roku, it’s important to compare it to other streaming services available on the platform. This will help you determine which one is the best fit for you and your family.
Pros and Cons of YouTube TV
One of the main pros of using YouTube TV on Roku is that it offers access to over 85 networks, including ESPN, ABC, NBC, Fox, and more. The service also includes unlimited cloud DVR storage, so you can record shows and movies and watch them later. Additionally, YouTube TV allows up to six accounts per household, so everyone can have their own profile and preferences.
On the downside, YouTube TV is more expensive than some other streaming services. The base package starts at $64.99 per month, and that doesn’t include any premium channels. Additionally, some local channels may not be available in your area. Lastly, there are no parental controls or age restriction settings, so you’ll want to keep an eye on what your kids are watching.
Popular Alternatives to YouTube TV on Roku
If you’re looking for a cheaper alternative to YouTube TV on Roku, two popular options are Sling TV and Hulu Live TV. Sling TV is much cheaper than YouTube TV, starting at just $30 per month. However, it only offers access to 30+ channels. Hulu Live TV is slightly more expensive than Sling TV, with packages starting at $54.99 per month. However, it does offer access to more than 65 channels, as well as the entire Hulu library.
Step-by-Step Guide to Setting Up YouTube TV on Roku
Now that you’ve compared YouTube TV to other streaming services on Roku, let’s take a look at how to set it up. Follow these steps to get started:
Requirements for Watching YouTube TV on Roku
Before you start setting up YouTube TV on Roku, make sure you have the following:
- A Roku device
- A YouTube TV subscription
- A stable internet connection
How to Download the YouTube TV App
Once you have all the requirements, you can download the YouTube TV app on your Roku device. Here’s how to do it:
- Open the Roku home screen.
- Select Streaming Channels from the left menu.
- Search for “YouTube TV” and select it.
- Choose Add Channel.
- Wait for the app to download, then select Go To Channel.
How to Sign Up for a YouTube TV Account
Once the YouTube TV app has been downloaded on your Roku device, you’ll need to sign up for an account. Here’s how to do it:
- Open the YouTube TV app on your Roku device.
- Select Sign In.
- Enter your email address and password associated with your Google account.
- Follow the on-screen instructions to complete the sign-up process.
- Once you’re signed in, you can start watching YouTube TV on your Roku device.
Troubleshooting Tips for Watching YouTube TV on Roku
If you’re having trouble setting up YouTube TV on your Roku device, you’re not alone. Here are some troubleshooting tips to help you get it working:
Common Issues When Setting up YouTube TV on Roku
The most common issues when setting up YouTube TV on Roku include:
- Inability to sign in to your account
- Unable to find or download the YouTube TV app
- Issues with streaming quality
Solutions to Common Problems
If you’re having trouble signing in to your account, make sure you’re entering the correct email address and password associated with your Google account. If you’re unable to find or download the YouTube TV app, try restarting your Roku device. If you’re having issues with streaming quality, make sure you have a stable internet connection and that you’re connected to the right Wi-Fi network.

Reviewing the Best Channels Available on YouTube TV on Roku
Now that you know how to set up YouTube TV on your Roku device, let’s take a look at the best channels available. Here are some of the most popular channels on YouTube TV:
Popular Channels on YouTube TV
- ESPN
- ABC
- NBC
- Fox
- CBS
- AMC
- FX
- Syfy
- CNN
- HBO
How to Add Premium Channels
You can also add premium channels to your YouTube TV subscription. These include Showtime, Starz, EPIX, and more. To add premium channels, go to the Settings page and select Subscriptions. Then, choose the channel you want to add and follow the on-screen instructions.
Conclusion
YouTube TV is a great streaming service that offers access to over 85 networks and unlimited cloud DVR storage. It’s easy to set up on Roku, and there are plenty of popular channels to choose from, including ESPN, ABC, NBC, Fox, and more. Plus, you can add premium channels for an additional fee. If you’re looking for a comprehensive streaming service, YouTube TV on Roku is definitely worth considering.