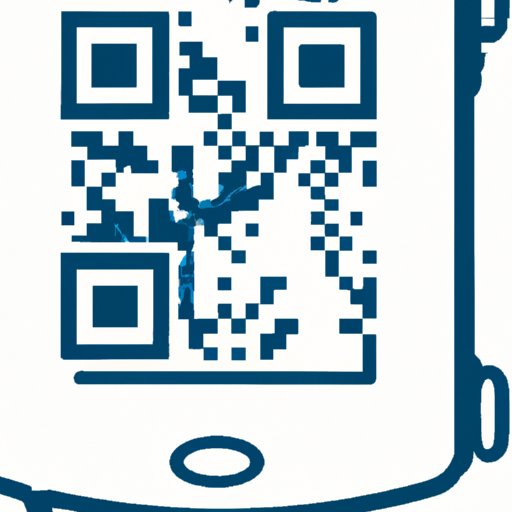Introduction
QR codes are everywhere these days, from food packaging to product labels. But what exactly is a QR code and why should you be scanning them with your phone? This article will explain what a QR code is, why you should be scanning them with your phone, and provide a step-by-step guide on how to do so. It will also explore the different ways to scan QR codes with your phone, as well as offer some tips and tricks to make the process easier.
What is a QR Code?
A Quick Response (QR) code is a type of barcode that contains encoded information. It was first developed in 1994 by Toyota for tracking parts in their manufacturing process, but it has since become widely used in many other industries. QR codes are most commonly used to store website URLs, contact information, product information, and more.
Why Scan QR Codes with Your Phone?
Scanning QR codes with your phone is a convenient way to access the information stored in the code without having to manually enter the URL or other data. It’s also a great way to get real-time updates on products and services, such as sales and discounts, or special offers. Plus, scanning QR codes on your phone is generally faster than typing in the URL or other information manually.
Step-by-Step Guide to Scanning QR Codes on Your Phone
Ready to start scanning QR codes on your phone? Here’s a step-by-step guide to get you started:
1. Downloading a QR Code Reader App
The first step is to download a QR code reader app on your phone. There are many free apps available on both iOS and Android devices. Some popular ones include QR Code Reader by Scan, QR Code Reader by Kaspersky Lab, and QR & Barcode Scanner by Gamma Play. Once you’ve chosen an app, download it and open it up.
2. Opening the App and Pointing Your Phone at the QR Code
Once you’ve opened the app, point your phone’s camera at the QR code you want to scan. The app should automatically recognize the code and display its contents on your screen.
3. Saving the Information from the QR Code
Once the app has recognized the QR code, you can save the information from it. Depending on the type of information stored in the code, you may be able to save it directly to your device (e.g. contact information), or you may have to copy and paste the information into another app (e.g. website URLs).

How to Quickly and Easily Scan QR Codes with Your Phone
Most modern phones come with a built-in camera that you can use to quickly and easily scan QR codes. All you have to do is open your phone’s camera app, point it at the QR code, and the camera should recognize the code and display its contents on your screen.
Using Your Phone’s Built-in Camera
Using your phone’s built-in camera is the easiest and quickest way to scan QR codes. All you have to do is open your camera app, point it at the QR code, and the camera should recognize the code and display its contents on your screen.
Utilizing Third-Party Apps
If your phone doesn’t have a built-in camera or if you want more features, you can use a third-party QR code reader app. These apps usually offer more functionality, such as the ability to save the information from the QR code, scan multiple codes at once, or even generate your own QR codes.

Exploring the Different Ways to Scan QR Codes with Your Phone
In addition to using your phone’s built-in camera and third-party apps, there are other ways to scan QR codes with your phone. Here are two of the most popular methods:
Using a Barcode Scanner
Barcode scanners are apps specifically designed for scanning barcodes and QR codes. They usually offer more features than regular QR code reader apps, such as the ability to scan multiple codes at once and save the information from the codes. If you need more features than your phone’s built-in camera or a third-party QR code reader app can provide, a barcode scanner may be the right solution for you.
Using an Augmented Reality App
Augmented reality (AR) apps allow you to scan QR codes with your phone by superimposing the code over a live view of the world. This makes it easier to find and scan QR codes in your environment, as you don’t have to manually search for them. AR apps are especially useful for scanning QR codes in public places, such as on posters or billboards.
Tips and Tricks for Scanning QR Codes on Your Phone
Here are some tips and tricks to help make the process of scanning QR codes with your phone easier and more efficient:
Clean Your Phone’s Lens
Before scanning a QR code, make sure your phone’s lens is clean. A dirty lens can prevent the QR code reader app from recognizing the code, resulting in an error message or no response at all.
Make Sure the QR Code is in Focus
To ensure that the QR code reader app can recognize the code, make sure the QR code is in focus when you scan it. You can do this by holding your phone steady and keeping it at a consistent distance from the code while scanning.
Move Slowly and Steady When Scanning
When scanning a QR code, move your phone slowly and steadily. Moving too quickly can cause the app to miss the code, resulting in an error message or no response at all.

What You Need to Know About Scanning QR Codes on Your Phone
Before you start scanning QR codes with your phone, there are a few important things to keep in mind:
Security Considerations
When scanning QR codes with your phone, it’s important to be aware of potential security risks. QR codes can contain malicious software or lead to malicious websites, so always be cautious when scanning QR codes and never click on links or download files from unfamiliar sources.
Potential Error Messages
If the QR code reader app can’t recognize the code, you may see an error message on your screen. In most cases, this means the code is too blurry or too far away. Make sure the code is in focus and at the right distance before trying again.
Common Troubleshooting Steps
If you’re still having trouble scanning QR codes with your phone, try the following troubleshooting steps: restart your phone, update the app, delete and reinstall the app, or try a different QR code reader app.
Conclusion
Scanning QR codes with your phone is a convenient and quick way to access the information stored in the code. With this guide, you now know how to scan QR codes with your phone using your phone’s built-in camera or third-party apps, as well as explore the different ways to scan QR codes with your phone. Plus, you now have some tips and tricks to make the process easier, as well as important information about scanning QR codes on your phone.