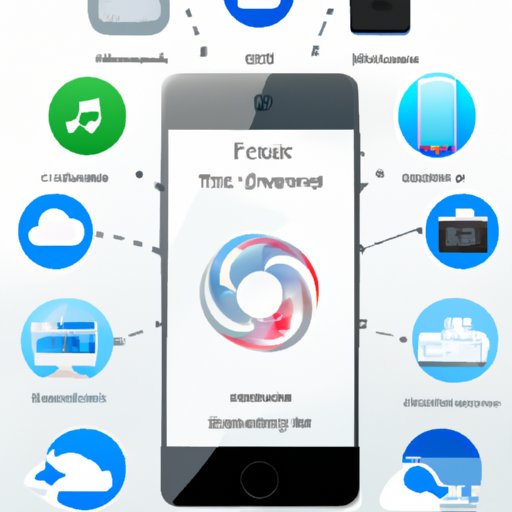Introduction
Moving photos from one iPhone to another can be a difficult process. Whether you’re upgrading your device or sharing photos with friends and family, it’s important to know the best ways to transfer photos from one iPhone to another. This article will provide an overview of eight different methods for transferring photos from one iPhone to another, including using iCloud Photo Library, AirDrop, iTunes, Google Photos, Dropbox, an email client, and a third-party app.
Using iCloud Photo Library
One of the most popular methods for transferring photos from one iPhone to another is by using iCloud Photo Library. This method allows you to store all of your photos in iCloud and then access them from any of your devices, including your iPhone. To set up iCloud Photo Library, simply follow these steps:
Setting Up iCloud Photo Library
1. On your iPhone, open the Settings app and tap your name at the top of the screen.
2. Tap “iCloud” and select “Photos”.
3. Turn on “iCloud Photo Library”.
4. Select “Optimize iPhone Storage” if you want to save space on your device.
5. Tap “Done”.
Transferring Photos from iPhone to iPhone
Once iCloud Photo Library is enabled, you can easily transfer photos from one iPhone to another. Simply sign in to the same iCloud account on both devices and the photos should appear in the Photos app. You can also access the photos via iCloud.com on a computer.
Using AirDrop
AirDrop is a convenient way to quickly transfer photos from one iPhone to another. It is fast and wireless, so you don’t have to worry about cables or wires. Here’s how to set up and use AirDrop to transfer photos from one iPhone to another:
Setting Up AirDrop
1. On each iPhone, open Control Center and make sure “AirDrop” is turned on.
2. Select “Everyone” or “Contacts Only” to decide who can send you photos.
3. If you select “Contacts Only”, make sure both iPhones are signed in to the same iCloud account.
Transferring Photos from iPhone to iPhone
Once AirDrop is enabled, you can transfer photos from one iPhone to another by following these steps:
1. Open the Photos app on the source iPhone and select the photos you want to transfer.
2. Tap the share button and select the destination iPhone from the list of available devices.
3. The selected photos will be transferred to the destination iPhone.
Using iTunes
If you prefer to use a desktop application to transfer photos from one iPhone to another, then iTunes is the perfect solution. Here’s how to set up and use iTunes to transfer photos from one iPhone to another:
Setting Up iTunes
1. Download and install the latest version of iTunes on your computer.
2. Connect the source iPhone to your computer with a USB cable.
3. Open iTunes and select the source iPhone from the list of devices.
4. Click “Photos” in the sidebar and check the box next to “Sync Photos”.
5. Select the folder where your photos are stored.
6. Click “Apply” to save the settings.
Transferring Photos from iPhone to iPhone
Once iTunes is set up, you can transfer photos from one iPhone to another by following these steps:
1. Connect the destination iPhone to your computer with a USB cable.
2. Select the destination iPhone from the list of devices.
3. Click “Photos” in the sidebar and check the box next to “Sync Photos”.
4. Select the folder where your photos are stored.
5. Click “Apply” to save the settings.
6. Your photos will be transferred to the destination iPhone.
Using Google Photos
Another convenient way to transfer photos from one iPhone to another is by using Google Photos. This method allows you to store all of your photos in Google’s cloud storage and then access them from any of your devices, including your iPhone. To set up and use Google Photos to transfer photos from one iPhone to another, simply follow these steps:
Setting Up Google Photos
1. On your iPhone, open the Google Photos app.
2. Sign in to your Google account.
3. Tap the menu icon and select “Settings”.
4. Turn on “Backup & Sync”.
5. Select the “Upload Size” that you want to use for your photos.
Transferring Photos from iPhone to iPhone
Once Google Photos is enabled, you can easily transfer photos from one iPhone to another. Simply sign in to the same Google account on both devices and the photos should appear in the Google Photos app. You can also access the photos via photos.google.com on a computer.
Using Dropbox
Dropbox is another popular method for transferring photos from one iPhone to another. This method allows you to store all of your photos in Dropbox and then access them from any of your devices, including your iPhone. To set up and use Dropbox to transfer photos from one iPhone to another, simply follow these steps:
Setting Up Dropbox
1. Download and install the Dropbox app on your iPhone.
2. Sign in to your Dropbox account.
3. Tap the menu icon and select “Settings”.
4. Turn on “Camera Upload”.
5. Select the “Upload Size” that you want to use for your photos.
Transferring Photos from iPhone to iPhone
Once Dropbox is enabled, you can easily transfer photos from one iPhone to another. Simply sign in to the same Dropbox account on both devices and the photos should appear in the Dropbox app. You can also access the photos via dropbox.com on a computer.
Using an Email Client
If you don’t want to use any of the other methods mentioned above, then you can always use an email client to transfer photos from one iPhone to another. Here’s how to set up and use an email client to transfer photos from one iPhone to another:
Setting Up an Email Client
1. Download and install an email client (such as Outlook or Gmail) on your iPhone.
2. Sign in to your email account.
3. Enable push notifications for new emails.
Transferring Photos from iPhone to iPhone
Once the email client is set up, you can transfer photos from one iPhone to another by following these steps:
1. Open the Photos app on the source iPhone and select the photos you want to transfer.
2. Tap the share button and select your email client.
3. Enter the recipient’s email address and tap “Send”.
4. The selected photos will be sent to the recipient’s email address.
Using a Third-Party App
Finally, you can always use a third-party app to transfer photos from one iPhone to another. There are many apps available in the App Store that allow you to do this, such as SHAREit, FileMaster, and Xender. Here’s how to find and download a third-party app to transfer photos from one iPhone to another:
Finding and Downloading a Third-Party App
1. Open the App Store on your iPhone.
2. Search for “photo transfer”.
3. Browse through the list of results and select an app that you like.
4. Tap “Get” to download and install the app.
Transferring Photos from iPhone to iPhone
Once the third-party app is installed, you can transfer photos from one iPhone to another by following these steps:
1. Open the app on both iPhones.
2. Select the photos you want to transfer.
3. Tap the share button and select the destination iPhone from the list of available devices.
4. The selected photos will be transferred to the destination iPhone.
Conclusion
Transferring photos from one iPhone to another doesn’t have to be a difficult process. With the right tools and knowledge, you can easily transfer photos from one iPhone to another. In this article, we explored eight different methods for transferring photos from one iPhone to another, including using iCloud Photo Library, AirDrop, iTunes, Google Photos, Dropbox, an email client, and a third-party app.
Summary of Solutions
The best solutions for transferring photos from one iPhone to another are iCloud Photo Library, AirDrop, iTunes, Google Photos, Dropbox, an email client, and a third-party app.
Final Thoughts
With the right tools and knowledge, transferring photos from one iPhone to another can be a simple and painless process. We hope this article has provided some useful information about the various methods for transferring photos from one iPhone to another.