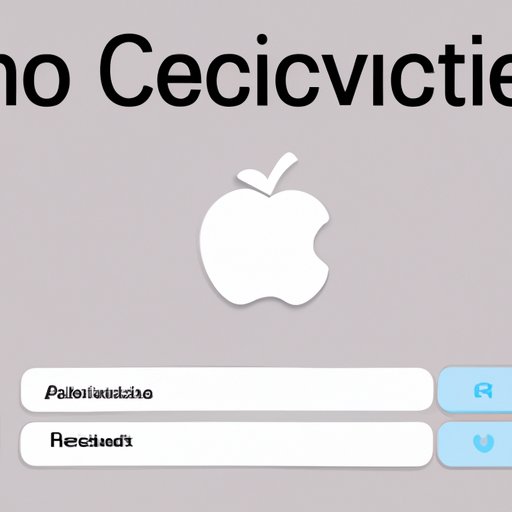Introduction
Apple TV is an online streaming service developed by Apple Inc. that allows users to access movies, television shows, and other media content. It offers an extensive library of content, including live sports, original programming, and more. Users can also purchase or rent movies and TV shows from the Apple TV store. But if you’ve decided that you no longer want to use the service, you may be wondering how to cancel your Apple TV subscription.
Step-by-Step Guide to Canceling Apple TV
Canceling Apple TV is relatively easy, but the exact steps you need to take depend on which method you used to sign up for the service. Here’s a step-by-step guide to canceling your Apple TV subscription:
Canceling via the Apple TV App
If you signed up for Apple TV through the Apple TV app, then the easiest way to cancel your subscription is to do so directly through the app. Simply launch the Apple TV app and open the Settings menu. From there, select “Manage Subscriptions” and then “Cancel Subscription.” You will then be prompted to confirm your cancellation.
Canceling via iTunes
If you signed up for the service through iTunes, then you can also cancel your subscription through the iTunes Store. Open the iTunes Store and select “Account.” Then select “Manage Subscriptions” and find the entry for Apple TV. Select “Cancel Subscription” and you will be prompted to confirm your cancellation.
Canceling via Your Apple ID
Finally, if you signed up for the service through your Apple ID, then you can cancel it through the Apple ID settings page. Go to appleid.apple.com and log in with your Apple ID. Then select “Subscriptions” and find the entry for Apple TV. Click “Cancel Subscription” and you will be prompted to confirm your cancellation.

How to Cancel Your Apple TV Subscription Quickly and Easily
Canceling your Apple TV subscription is a straightforward process, but it is important to understand the cancellation process before taking any action. To make sure you are canceling your subscription correctly, follow these steps:
Understanding the Cancellation Process
The first step is to understand the process of canceling your subscription. Depending on how you signed up for Apple TV, you may need to cancel your subscription through the Apple TV app, iTunes, or your Apple ID.
Following the Necessary Steps
Once you have determined which method you need to use to cancel your subscription, you can follow the necessary steps to do so. As mentioned above, you may need to open the Apple TV app, the iTunes Store, or your Apple ID settings page to cancel your subscription.
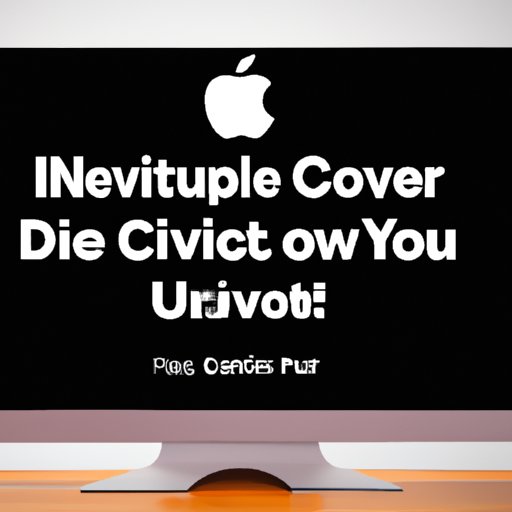
Canceling Your Apple TV: A Comprehensive Guide
If you’re looking for a comprehensive guide to canceling your Apple TV subscription, then look no further. Here’s everything you need to know about canceling your Apple TV subscription:
Canceling Within the Apple TV App
If you signed up for Apple TV through the Apple TV app, then you can cancel your subscription directly through the app. To do so, open the Apple TV app and select “Settings.” From there, select “Manage Subscriptions” and then “Cancel Subscription.” You will then be prompted to confirm your cancellation.
Canceling Through iTunes
If you signed up for the service through iTunes, then you can also cancel your subscription through the iTunes Store. Open the iTunes Store and select “Account.” Then select “Manage Subscriptions” and find the entry for Apple TV. Select “Cancel Subscription” and you will be prompted to confirm your cancellation.
Canceling Through Your Apple ID
If you signed up for the service through your Apple ID, then you can cancel it through the Apple ID settings page. Go to appleid.apple.com and log in with your Apple ID. Then select “Subscriptions” and find the entry for Apple TV. Click “Cancel Subscription” and you will be prompted to confirm your cancellation.
The Definitive Guide to Canceling an Apple TV Subscription
If you’re looking for the definitive guide to canceling your Apple TV subscription, then this is it. Here’s everything you need to know about canceling your subscription:
Understanding the Cancellation Process
Before canceling your subscription, it is important to understand the process of canceling your subscription. Depending on how you signed up for Apple TV, you may need to cancel your subscription through the Apple TV app, iTunes, or your Apple ID.
Canceling Within the Apple TV App
If you signed up for Apple TV through the Apple TV app, then you can cancel your subscription directly through the app. To do so, open the Apple TV app and select “Settings.” From there, select “Manage Subscriptions” and then “Cancel Subscription.” You will then be prompted to confirm your cancellation.
Canceling Through iTunes
If you signed up for the service through iTunes, then you can also cancel your subscription through the iTunes Store. Open the iTunes Store and select “Account.” Then select “Manage Subscriptions” and find the entry for Apple TV. Select “Cancel Subscription” and you will be prompted to confirm your cancellation.
Canceling Through Your Apple ID
If you signed up for the service through your Apple ID, then you can cancel it through the Apple ID settings page. Go to appleid.apple.com and log in with your Apple ID. Then select “Subscriptions” and find the entry for Apple TV. Click “Cancel Subscription” and you will be prompted to confirm your cancellation.
Knowing When to Expect Service Interruption
It is important to note that once you cancel your Apple TV subscription, you may not be able to access certain features and services immediately. The exact time frame depends on when your next billing cycle begins, so it is best to check your account details to determine when your service will be interrupted.
How to Unsubscribe from Apple TV with Ease
If you’re looking for an easy way to unsubscribe from Apple TV, then look no further. Here’s a step-by-step guide to canceling your subscription:
Canceling Within the Apple TV App
If you signed up for Apple TV through the Apple TV app, then you can cancel your subscription directly through the app. To do so, open the Apple TV app and select “Settings.” From there, select “Manage Subscriptions” and then “Cancel Subscription.” You will then be prompted to confirm your cancellation.
Canceling Through iTunes
If you signed up for the service through iTunes, then you can also cancel your subscription through the iTunes Store. Open the iTunes Store and select “Account.” Then select “Manage Subscriptions” and find the entry for Apple TV. Select “Cancel Subscription” and you will be prompted to confirm your cancellation.
Canceling Through Your Apple ID
If you signed up for the service through your Apple ID, then you can cancel it through the Apple ID settings page. Go to appleid.apple.com and log in with your Apple ID. Then select “Subscriptions” and find the entry for Apple TV. Click “Cancel Subscription” and you will be prompted to confirm your cancellation.
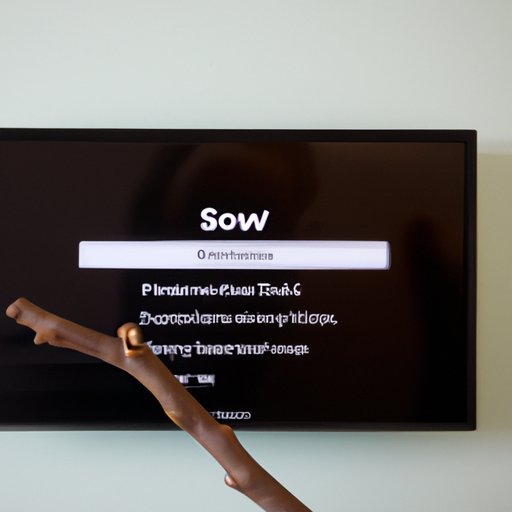
Canceling Your Apple TV Subscription: Everything You Need to Know
If you’re looking for a comprehensive guide to canceling your Apple TV subscription, then look no further. Here’s everything you need to know about canceling your subscription:
Understanding the Cancellation Process
Before canceling your subscription, it is important to understand the process of canceling your subscription. Depending on how you signed up for Apple TV, you may need to cancel your subscription through the Apple TV app, iTunes, or your Apple ID.
Canceling Within the Apple TV App
If you signed up for Apple TV through the Apple TV app, then you can cancel your subscription directly through the app. To do so, open the Apple TV app and select “Settings.” From there, select “Manage Subscriptions” and then “Cancel Subscription.” You will then be prompted to confirm your cancellation.
Canceling Through iTunes
If you signed up for the service through iTunes, then you can also cancel your subscription through the iTunes Store. Open the iTunes Store and select “Account.” Then select “Manage Subscriptions” and find the entry for Apple TV. Select “Cancel Subscription” and you will be prompted to confirm your cancellation.
Canceling Through Your Apple ID
If you signed up for the service through your Apple ID, then you can cancel it through the Apple ID settings page. Go to appleid.apple.com and log in with your Apple ID. Then select “Subscriptions” and find the entry for Apple TV. Click “Cancel Subscription” and you will be prompted to confirm your cancellation.
Knowing When to Expect Service Interruption
It is important to note that once you cancel your Apple TV subscription, you may not be able to access certain features and services immediately. The exact time frame depends on when your next billing cycle begins, so it is best to check your account details to determine when your service will be interrupted.
Conclusion
Canceling your Apple TV subscription is relatively easy, provided you understand the cancellation process and follow the necessary steps. Whether you signed up for the service through the Apple TV app, iTunes, or your Apple ID, you can cancel your subscription quickly and easily. Just remember to check your account details to determine when your service will be interrupted.