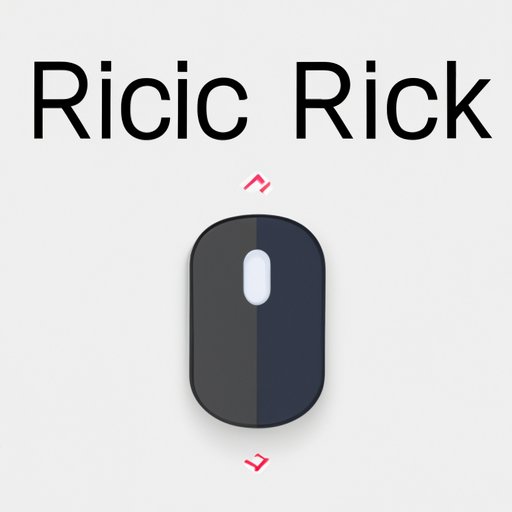Introduction
Right clicking is an essential part of using a computer. It allows you to access a variety of options and commands that can make your work easier. But when it comes to laptops, many users struggle with figuring out how to right click without a mouse. In this article, we’ll explore how to right click on a laptop, step by step.
Definition of Right Clicking
Right clicking is a type of mouse click that brings up a contextual menu with a list of options or commands. The items on this list are based on the object or file you have clicked on. For example, if you right click on a photo, a menu will appear with options such as “Open,” “Print,” “Copy,” and more. If you right click on a file, a list of options like “Rename,” “Delete,” and “Properties” may appear.

Overview of the Different Ways to Right Click on a Laptop
There are several different ways to right click on a laptop. You can use the mouse, the keyboard, or the touchpad. Each has its own advantages and disadvantages, so it’s important to choose the method that works best for you.
Step-by-Step Guide on How to Right Click on a Laptop
Using the Mouse
Using a mouse to right click on a laptop is the most straightforward approach. All you need to do is connect a mouse to your laptop via USB port or Bluetooth and then press the right mouse button when you want to open a contextual menu. This is the simplest and most reliable way to right click on a laptop.
Using the Keyboard
If you don’t have a mouse, you can also right click using the keyboard. On most keyboards, there is a key labeled “Menu” or “Context Menu.” Press this key while hovering over the item you want to right click on and a contextual menu will appear. This method is less precise than using a mouse, but it can still be effective.
Using Touchpad
Some laptops also allow you to right click using the touchpad. To do this, you need to enable the “tap to click” feature in your laptop’s settings. Once this is enabled, you can tap the touchpad twice quickly with one finger to bring up the contextual menu.
Exploring the Different Ways to Right Click on a Laptop
Two Finger Tap
Most modern laptops come with a two-finger tap option for right clicking. To use this method, simply place two fingers on the touchpad and tap them together. This will bring up the contextual menu. This method is especially useful if you don’t have a mouse or if you don’t want to use the keyboard.
Control + Click
Another way to right click on a laptop is to press the Ctrl key while clicking on the item you want to right click. This will bring up the contextual menu. This method is not as accurate as using a mouse or two-finger tapping, but it can be helpful in a pinch.
Secondary Click
Some laptops come with a feature called “secondary click” which allows you to right click by pressing the bottom-right corner of the touchpad. To enable this feature, go to your laptop’s settings and look for the “secondary click” option. Once enabled, you can use this method to right click on any item.
Understanding Your Laptop’s Right-Click Function
What Does Right Click Do?
Right clicking on a laptop gives you access to a variety of options and commands. These include copy and paste commands, renaming files, accessing properties, and more. It also gives you access to shortcut menus that can help you quickly perform tasks without having to navigate through menus.
Customizing Your Right-Click Settings
Your laptop’s right-click settings can also be customized. For example, you can change the size of the contextual menu or add additional items to the menu. You can also customize the keyboard shortcut for right clicking. This can be done by going to your laptop’s settings and looking for the “Keyboard Shortcuts” option.

The Basics of Right Clicking on a Laptop
Understanding What Context Menus are
Context menus are the menus that appear when you right click on an item. These menus contain options and commands related to the item you clicked on. For example, if you right click on a file, you will see options such as “Open,” “Print,” and “Copy.” If you right click on a folder, you will see options such as “Rename,” “Delete,” and “Properties.”
Accessing Shortcut Menus
Shortcut menus are special menus that appear when you right click on certain items. These menus contain shortcuts to commonly used commands, such as “Open,” “Save,” and “Print.” They can save you time by allowing you to quickly access the commands you need without having to navigate through menus.

Tips and Tricks for Right Clicking on a Laptop
Practice Makes Perfect
To get the most out of right clicking on a laptop, it’s important to practice. Try out different methods, such as using the mouse, the keyboard, or the touchpad, and see which one works best for you. The more you practice, the better you’ll become at right clicking.
Use the Right Tool for the Job
When right clicking on a laptop, it’s important to use the right tool for the job. For example, if you’re trying to rename a file, you’ll want to use the mouse or the keyboard. If you’re trying to open a folder, you’ll want to use the touchpad. Knowing which tools to use for which tasks can help you get the most out of right clicking on a laptop.
Pay Attention to What You’re Doing
When right clicking on a laptop, it’s important to pay attention to what you’re doing. Make sure you’re clicking on the right item and that you’re selecting the right command. Otherwise, you could end up performing the wrong action or deleting something accidentally.
Conclusion
Right clicking on a laptop can be a bit tricky, but with the right know-how, it doesn’t have to be. By understanding the different ways to right click and practicing your technique, you can become a pro in no time. With the right tools and techniques, you can get the most out of right clicking on a laptop.