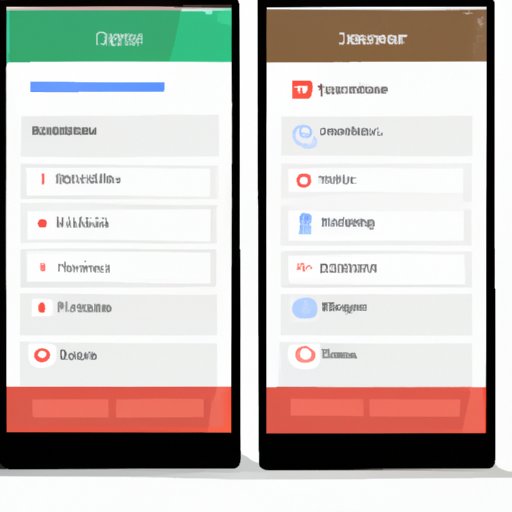Introduction
Taking a screenshot of your phone’s screen is a great way to capture important information or quickly share something interesting with friends. But if you’ve never done it before, it can be confusing trying to figure out how to do it. This article will provide an overview of how to take screenshots on your phone, including what is needed, step-by-step instructions, and tips and tricks.
Step-by-Step Guide to Taking a Screenshot on Your Phone
Taking a screenshot on your phone requires a few simple steps. First, you will need to locate the volume down and power buttons on your device. Then, press and hold both buttons simultaneously until you hear a sound or see a visual effect. Depending on your device, this could be a shutter sound, a flash of light, or a notification that a screenshot has been taken. Once the screenshot has been taken, you can find it in your phone’s photo gallery.
How To Easily Take a Screenshot from Your Phone
The process for taking a screenshot is slightly different depending on the type of device and operating system you are using. For Android users, the process is generally the same as described above. However, Apple devices use a different method. On iPhones and iPads, you can take a screenshot by pressing the Home button and the Power button at the same time. You will then hear the same sound or see the same visual effect as with an Android device.

A Quick Tutorial on Taking a Screenshot with Your Smartphone
Once you have mastered the basics of taking a screenshot on your phone, you can explore some of the additional features available. For example, many phones allow you to edit screenshots, crop them, or add text or other elements. Additionally, some phones allow you to take a scrolling screenshot, which captures multiple pages or images in one single image.
Capture What’s On Your Screen: A Guide to Taking Screenshots on Mobile Devices
Many mobile devices come with their own built-in screenshot tools. For example, Samsung devices have a “Smart Capture” feature that allows you to capture everything that is currently on your screen. Other devices may have a similar feature or a dedicated app for taking screenshots. Before taking a screenshot, make sure to understand what type of operating system your device uses so that you can access the right features.

The Simplest Way to Take a Screenshot on Your Cellphone
If you don’t want to mess around with the settings on your phone, there are several apps available that will help you take a screenshot. These apps are easy to use and usually come with additional features like editing, cropping, and adding text or other elements. Before downloading any app, make sure to read reviews and ensure it is compatible with your device.
How to Take a Screenshot on Smartphones & Tablets
Taking a screenshot on a smartphone or tablet is relatively easy once you understand the basic steps. First, you will need to locate the volume down and power buttons on your device. Then, press and hold both buttons simultaneously until you hear a sound or see a visual effect. Depending on your device, this could be a shutter sound, a flash of light, or a notification that a screenshot has been taken. Once the screenshot has been taken, you can find it in your phone’s photo gallery.
Conclusion
Taking a screenshot on your phone is a great way to capture important information and share it quickly with others. By following the steps outlined in this article, you should have no problem taking a screenshot on your phone. There are also several apps available that can help make the process even easier. Remember, the exact process may differ slightly depending on your device and operating system, but the basics remain the same.
In conclusion, taking a screenshot on your phone is a fairly straightforward process. With a little practice, you can easily capture anything that appears on your screen. Whether you want to capture a moment to share with friends, save an important piece of information, or just show off something cool, taking a screenshot can help you do it quickly and easily.