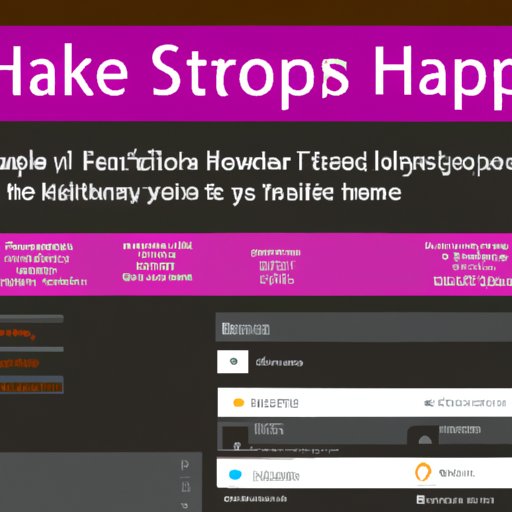Introduction
Taking screenshots on an HP laptop is a great way to capture important information or quickly save something you found online. Whether you’re saving a funny meme or a helpful tutorial, knowing how to take a screenshot can be incredibly useful. But if you’ve never taken a screenshot before, it can be intimidating trying to figure out how to do it.
The purpose of this article is to provide an easy-to-follow guide for how to take a screenshot on an HP laptop. We’ll walk through the step-by-step process, discuss different ways to capture what’s on your screen, and provide some helpful tips for taking high quality images.
Step-by-Step Guide to Taking a Screenshot on an HP Laptop
Taking a screenshot on an HP laptop is simple once you know how. Here’s a step-by-step guide for capturing what’s on your screen:
How to Take a Full Screen Capture
To take a full screen capture, press the “Print Screen” (or “PrtScn”) button on your keyboard. This will take a snapshot of everything that’s currently visible on your monitor. You can then paste the image into an image editing program like Microsoft Paint, Adobe Photoshop, or GIMP to view and/or save the screenshot.
How to Select and Capture a Specific Area of Your Screen
If you want to take a screenshot of just a specific area of your screen, you can use the “Snipping Tool”. To access this tool, open the Start Menu and type “Snipping Tool” in the search bar. When the program appears, click it to open it. From here, you can select the area of your screen you want to capture and save the image.
How to Take Multiple Screenshots
If you need to take multiple screenshots, you can use the “Snipping Tool” to do so. After taking one screenshot, click the “New” button to create a new snip. You can repeat this process until you have all the screenshots you need.
How to Save/Share Your Screenshot
Once you have taken a screenshot, you can save it as an image file or share it with others. To save the image, open the screenshot in an image editing program and choose “Save As” from the File menu. To share the image, copy the image to the clipboard and paste it into an email or social media post.
How to Capture What’s on Your Screen: A Tutorial for HP Laptop Owners
Now that you know how to take a screenshot on your HP laptop, let’s explore some different ways to capture what’s on your screen. We’ll also discuss some tips for taking high quality images.
Different Ways to Take a Screenshot
There are several different ways to take a screenshot on your HP laptop. You can use the “Print Screen” button to take a full screen capture or the “Snipping Tool” to select and capture a specific area of your screen. You can also use third-party software such as Snagit or Greenshot to take screenshots.
Tips for Capturing High Quality Images
When taking a screenshot, make sure to keep the image size small. A large image will take up more space on your hard drive and could slow down your computer. It’s also important to make sure the image is clear and legible. If necessary, use the zoom function in your image editing program to make the text easier to read.
The Easiest Way to Take a Screenshot on Your HP Laptop
If you’re looking for the quickest and easiest way to take a screenshot on your HP laptop, try using one of the shortcut keys. To take a full screen capture, press the “Ctrl + Print Screen” keys simultaneously. To select and capture a specific area of your screen, press the “Alt + Print Screen” keys simultaneously.
You can also use the “Windows + Print Screen” key combination to take a full screen capture and save it directly to your Pictures folder. This is a great option if you don’t want to open an image editing program to view the screenshot.

An Illustrated Guide to Taking Screenshots with an HP Laptop
If you’re a visual learner, you may find it helpful to see an illustrated guide for taking screenshots on your HP laptop. Here’s an example of what that could look like:

As you can see, taking a screenshot on your HP laptop is quick and easy. All you need to do is press the “Print Screen” button or use one of the shortcut keys.

Unlock the Power of Your HP Laptop: Learn How to Take a Screenshot
Learning how to take a screenshot on your HP laptop can unlock a world of possibilities. Not only can you save important information, but you can also share it with others. Plus, taking a screenshot is much faster than typing out what’s on your screen.
Benefits of Knowing How to Take a Screenshot
Knowing how to take a screenshot on your HP laptop can help you in many ways. You can quickly capture and save information without having to type it out. You can also easily share screenshots with friends, family, and colleagues. Finally, you can use screenshots to create tutorials and instructional materials.
Additional Resources for Learning How to Take a Screenshot
If you’d like to learn more about how to take a screenshot on your HP laptop, there are plenty of resources available online. YouTube is a great place to find tutorial videos, and you can also find helpful articles on tech blogs and websites. Additionally, many image editing programs come with their own built-in screenshot tools.
Conclusion
Taking a screenshot on an HP laptop is a fast and easy process. All you need to do is press the “Print Screen” button or use one of the shortcut keys. You can also use the “Snipping Tool” to select and capture a specific area of your screen, or use third-party software such as Snagit or Greenshot. In addition, there are plenty of resources available online to help you learn how to take a screenshot on your HP laptop.
To recap, here are the steps for taking a screenshot on an HP laptop:
- Press the “Print Screen” button or use one of the shortcut keys.
- Open the “Snipping Tool” and select the area of your screen you want to capture.
- Use an image editing program to view and/or save the screenshot.
- Copy the image to the clipboard and paste it into an email or social media post.