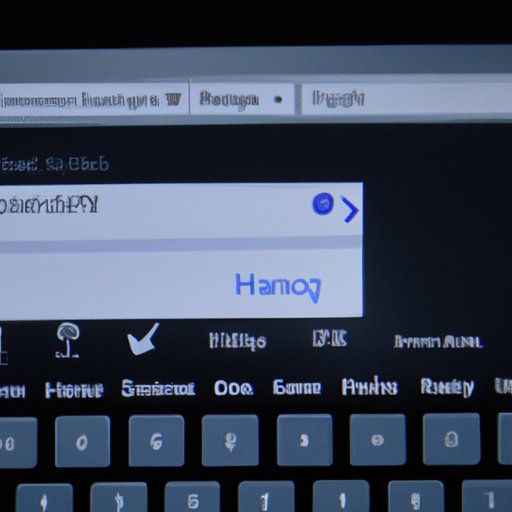Introduction
A screenshot is a digital image of what is currently displayed on a computer monitor or other display device. It can be used for various purposes such as capturing a moment from a video game, creating a tutorial, or simply sharing something with others. Taking screenshots on an HP laptop can be done in several ways and this article will provide a comprehensive guide on how to do it.
Step-by-Step Guide on How to Take a Screenshot on an HP Laptop
In order to take a screenshot on an HP laptop, you need to have the following: a laptop running Windows 10, the latest version of HP’s software, and access to the internet. Once you have these requirements ready, follow the steps below to take a screenshot on your HP laptop.
1. Open the screen or window that you want to capture.
2. Press the “Windows + PrtScn” keys on your keyboard at the same time. This will save the screenshot to your laptop’s Pictures folder.
3. If you want to edit the screenshot before saving it, press the “Windows + Shift + S” keys instead. This will open the Snipping Tool, which allows you to select the area of the screen that you want to capture.
4. Once you have selected the area, click on the “Save” button to save the screenshot.
Capturing Your Screen with HP’s Built-in Screenshot Functionality
HP laptops come with built-in screenshot functionality that makes it easy to capture what’s on your screen. To access this feature, first open the Start menu and type “snip” into the search bar. Select the Snipping Tool from the list of results and then click on the “New” button to start taking screenshots. You can select the area of the screen that you want to capture, as well as adjust the settings to get the best quality screenshot.

Tips and Tricks for Taking the Perfect Screenshot on an HP Laptop
Adjusting the settings is a great way to get the best quality screenshot on your HP laptop. You can adjust the resolution, color depth, and other settings to make sure that the screenshot looks exactly the way you want it to. Additionally, there are various tools and features that you can use to enhance your screenshots, such as adding annotations, arrows, and shapes.
A Comprehensive Guide to Taking Screenshots on HP Laptops
There are a few different methods for taking screenshots on HP laptops. The simplest method is to use the shortcut keys mentioned above, but there are also other more advanced methods such as using the built-in screenshot functionality or third-party programs. Each method has its own advantages and disadvantages, so it’s important to compare them and decide which one works best for you.
The Easiest Way to Capture What’s On Your Screen with an HP Laptop
Using the shortcut keys is the quickest and easiest way to take a screenshot on an HP laptop. All you need to do is press the “Windows + PrtScn” keys at the same time and the screenshot will be saved to your laptop’s Pictures folder. You can also press the “Windows + Shift + S” keys to open the Snipping Tool, which allows you to select the area of the screen that you want to capture.
Using HP’s Shortcut Keys to Take a Screenshot
HP’s shortcut keys make it easy to take a screenshot on an HP laptop. To use them, simply press the “Windows + PrtScn” keys at the same time. This will save the screenshot to your laptop’s Pictures folder. If you want to select the area of the screen that you want to capture, press the “Windows + Shift + S” keys instead. This will open the Snipping Tool.

Exploring Different Methods of Capturing Screenshots on an HP Laptop
In addition to using the shortcut keys, there are several other methods for taking screenshots on HP laptops. These include using the built-in screenshot functionality, using third-party programs, and using browser extensions. Each method has its own advantages and disadvantages, so it’s important to compare them and decide which one works best for you.
Conclusion
Taking screenshots on an HP laptop can be done in several ways. The simplest method is to use the shortcut keys, but you can also use the built-in screenshot functionality or third-party programs. Whichever method you choose, make sure that you adjust the settings to get the best quality screenshot. With this comprehensive guide, you should now have all the information you need to take perfect screenshots on your HP laptop.