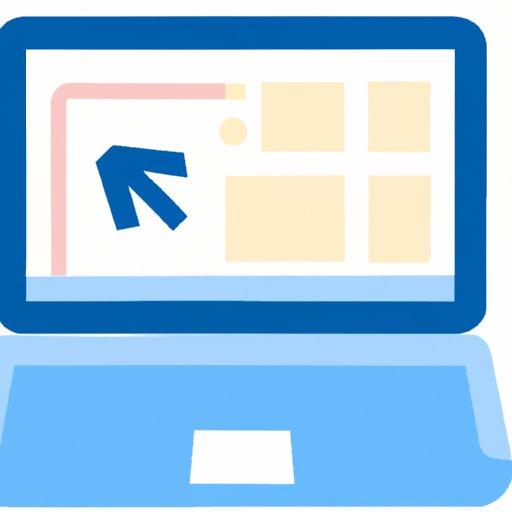Introduction
Taking a screenshot on your Dell laptop is a great way to capture and share information quickly and easily. Whether you’re trying to troubleshoot an issue or send a quick message to someone, screenshots are a simple and efficient way to do so. But what exactly is a screenshot and how do you take one?
Definition of Screenshot
A screenshot is simply an image taken of whatever is displayed on your computer screen at the time. It can be used to capture text, images, video, or any other information that could be useful for later reference.
Overview of the Problem
When it comes to taking a screenshot on your Dell laptop, there are a few different methods you can use. Each method has its own pros and cons, so it’s important to know which one will work best for your particular situation. In this article, we’ll explore the various methods for taking a screenshot on a Dell laptop and provide step-by-step instructions for each.
Step-by-Step Guide on How to Take a Screenshot on a Dell Laptop
There are several ways you can take a screenshot on your Dell laptop. Here are the most common methods and their associated steps:
Pressing the Windows Logo Key + Print Screen
The first method is to press the Windows logo key and the print screen key (PrtScn) at the same time. This will take a screenshot of the entire screen and save it to your Pictures folder as a .png file.
Using the Snipping Tool
You can also use the Snipping Tool, which is a built-in program in Windows. To access the Snipping Tool, open the Start menu and type “Snipping Tool” into the search bar. Once the program is open, click the New button to start capturing your screenshot. You can then save the screenshot as a .png file.
Taking a Screenshot with Keyboard Shortcuts
Another option is to use keyboard shortcuts to take a screenshot. Depending on your version of Windows, the keyboard shortcut may be slightly different. For example, if you’re using Windows 10, you can press the Windows logo key and the Volume Down button at the same time to take a screenshot. The screenshot will then be saved to your Pictures folder as a .png file.

The Easiest Way to Capture a Screenshot on a Dell Laptop
The easiest way to take a screenshot on a Dell laptop is to use the PrtScn button. This button is located on the top row of keys on your keyboard, usually next to the F12 key. When you press the PrtScn button, it will take a screenshot of your entire screen and save it to your Pictures folder as a .png file.

Quick Tips for Taking Screenshots on Your Dell Laptop
When taking a screenshot on your Dell laptop, there are a few things you can do to ensure the best results. Here are some quick tips to keep in mind:
Adjusting the Resolution
Before taking a screenshot, make sure you adjust the resolution of your screen to the size you want. This will ensure that the image will look clear and sharp when viewed from another device.
Saving the Screenshot
Once you’ve taken the screenshot, make sure to save it in a safe place where you won’t lose it. You can save it directly to your desktop or to a cloud storage service like Dropbox or Google Drive.
A Comprehensive Guide to Taking Screenshots Using a Dell Laptop
Now that you know the basics of taking a screenshot on your Dell laptop, let’s look at some more advanced techniques. Here’s a comprehensive guide to help you get the most out of your screenshots:
Taking a Full-Screen Screenshot
To take a full-screen screenshot, press the Windows logo key and the Print Screen key at the same time. This will take a screenshot of your entire screen and save it to your Pictures folder as a .png file.
Capturing an Active Window
If you only want to take a screenshot of a single window, press Alt + Print Screen. This will take a screenshot of the active window and save it to your Pictures folder as a .png file.
Creating a Custom Screenshot
If you want to create a custom screenshot, you can use the Snipping Tool. With the Snipping Tool, you can select the area of the screen you want to capture and save it as a .png file.

The Best Ways to Take a Screenshot on a Dell Laptop
Although the methods mentioned above are the most common ways to take a screenshot on a Dell laptop, there are a few other options worth exploring. Here are some of the best ways to take a screenshot on your Dell laptop:
Using Auto Screen Capture Software
For a more automated approach, you can use auto screen capture software such as Snagit or Greenshot. These programs allow you to set up a specific area of the screen to be captured at regular intervals. This is a great option for capturing ongoing activity on your screen.
Utilizing Third-Party Applications
Finally, you can use third-party applications such as Lightshot or Gyazo to take screenshots. These apps are free to download and offer additional features such as annotation and editing tools.
Conclusion
Taking a screenshot on your Dell laptop can be a quick and easy way to capture and share information. With the right methods and tools, you can capture anything from full-screen shots to custom screenshots. From pressing the Windows logo key and the Print Screen key to using auto screen capture software, there are plenty of ways to take a screenshot on a Dell laptop.
Summary of the Different Screenshot Methods
In this article, we explored several methods for taking a screenshot on a Dell laptop. These methods included pressing the Windows logo key and Print Screen key, using the Snipping Tool, taking a screenshot with keyboard shortcuts, using the PrtScn button, and utilizing third-party applications.
Final Thoughts
No matter which method you choose, taking a screenshot on your Dell laptop is a great way to capture information quickly and easily. With the right tools and techniques, you can take high-quality screenshots every time.