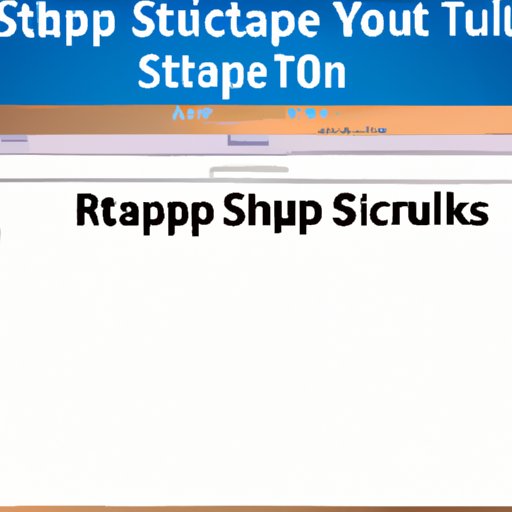Introduction
Taking screenshots is one of the most useful tools for capturing images from your laptop screen. Whether you’re trying to capture a website or document, or even a game, screenshotting can be a great way to save important information. But how do you actually go about taking a screenshot on your laptop? This article will provide a comprehensive guide to screenshotting on a laptop, covering everything from the basics to the more advanced methods.
Step-by-Step Guide to Screenshotting on a Laptop
Before we dive into the more complex aspects of screenshotting, let’s take a look at the basics first. Depending on what kind of laptop you have (Windows or Mac), the steps for taking a screenshot may vary slightly. Here, we’ll go over how to take a screenshot on both Windows and Mac laptops.
How to Take a Screenshot on Windows
If you’re using a Windows laptop, taking a screenshot is relatively simple. All you need to do is press the “Print Screen” button on your keyboard. This will capture an image of your entire screen, which you can then paste into an image editor like Paint or Photoshop. You can also use the Windows Snipping Tool to select a specific area of your screen to capture.
How to Take a Screenshot on Mac
Taking a screenshot on a Mac laptop is slightly different than on Windows. On Mac, you can press the “Command + Shift + 3” keys simultaneously to capture a full-screen screenshot. If you want to capture a specific area of your screen, you can press “Command + Shift + 4” and then click and drag your mouse to select the area you want to capture. You can also use the Grab utility to take screenshots on Mac.

The Quick and Easy Way to Take a Screenshot on Your Laptop
Once you know the basics of taking a screenshot on your laptop, you can start exploring the more advanced methods. One of the quickest and easiest ways to take a screenshot on your laptop is by using keyboard shortcuts. These shortcuts are specific to each operating system, so make sure you familiarize yourself with the right ones.
Keyboard Shortcuts for Taking Screenshots
For Windows, you can press the “Print Screen” key to capture a full-screen image of your laptop display. To capture a specific area of your screen, press the “Alt + Print Screen” keys. On Mac, you can press “Command + Shift + 3” to capture a full-screen image, and “Command + Shift + 4” to capture a selected area of your screen.
Using the Snipping Tool
Another quick and easy way to take a screenshot on your laptop is by using the Snipping Tool. This built-in tool allows you to select any area of your screen and capture it as an image. On Windows, you can access the Snipping Tool by searching for it in the Start menu. On Mac, you can use the Grab utility to take screenshots.
A Comprehensive Guide to Capturing Screenshots on Your Laptop
Now that we’ve gone over the basics of taking screenshots on your laptop, let’s dive deeper into the process. Here, we’ll cover how to capture your screen using keyboard shortcuts, as well as the different ways to screenshot on your laptop.
How to Capture your Screen with Keyboard Shortcuts
As we mentioned before, you can take screenshots on your laptop using keyboard shortcuts. For Windows, press the “Print Screen” key to capture a full-screen image, or press “Alt + Print Screen” to capture a specific area of your screen. On Mac, press “Command + Shift + 3” to capture a full-screen image, or “Command + Shift + 4” to capture a selected area.
Learn the Different Ways to Screenshot on Your Laptop
In addition to using keyboard shortcuts, there are other ways to take screenshots on your laptop. For example, you can use the Snipping Tool on Windows, or the Grab utility on Mac. You can also use third-party tools such as Lightshot or Greenshot to capture screenshots. Additionally, some laptops come with pre-installed software that allows you to take screenshots, such as Acer’s Screen Grasp or HP’s My Screen Capture.

Tips and Tricks for Taking Perfect Screenshots on Your Laptop
Now that you know the basics of taking screenshots on your laptop, let’s go over some tips and tricks for making perfect captures. Here, we’ll cover adjusting the resolution of your screenshot, as well as how to edit your screenshots after capturing.
Adjusting the Resolution of Your Screenshot
When you take a screenshot on your laptop, the image may not always be of the highest quality. To improve the resolution of your screenshot, try adjusting the resolution of your display before taking the screenshot. Additionally, you can try increasing the size of the window or application you’re capturing to get a higher-quality image.
Editing Your Screenshots After Capturing
Once you’ve taken your screenshot, you can further enhance it by editing it in an image editor. In most cases, you should be able to open the image in Paint or Photoshop and make adjustments such as cropping, resizing, and adding text or effects. This can help you create more professional-looking screenshots that are perfect for presentations or reports.

Troubleshooting Common Issues When Taking Screenshots on a Laptop
Although taking screenshots on your laptop is relatively straightforward, there may be times when you encounter issues while doing so. Here, we’ll go over some of the most common problems you may encounter when taking screenshots on your laptop, as well as how to fix them.
Corrupted or Blurry Images
If you’re having trouble taking clear screenshots, there are a few things you can do to troubleshoot the issue. First, check to make sure the resolution of your display is set correctly. You can also try increasing the size of the window or application you’re trying to capture. Finally, if you’re using third-party software to take screenshots, make sure it’s up to date.
Unresponsive Keyboard Shortcuts
If you’re having trouble using keyboard shortcuts to take screenshots, there could be a few reasons why. First, make sure you’re pressing the correct keys for your operating system. Additionally, check to see if your laptop has any special keys for taking screenshots, such as a “Function” key or a “PrtScn” key. If all else fails, you can always use the Snipping Tool or a third-party screenshotting tool.
Conclusion
Taking screenshots on your laptop doesn’t have to be complicated. By following the steps outlined in this article, you can easily capture images from your laptop display. Whether you prefer to use keyboard shortcuts, the Snipping Tool, or third-party software, you can find the method that works best for you. With these tips and tricks, you can take perfect screenshots every time!
In summary, this article provided a comprehensive guide to taking screenshots on a laptop. We went over the basics of screenshotting, as well as the more advanced methods. We also covered tips and tricks for taking perfect screenshots, and troubleshooting common issues. Now that you know how to take screenshots on your laptop, you can easily capture images from your laptop display.