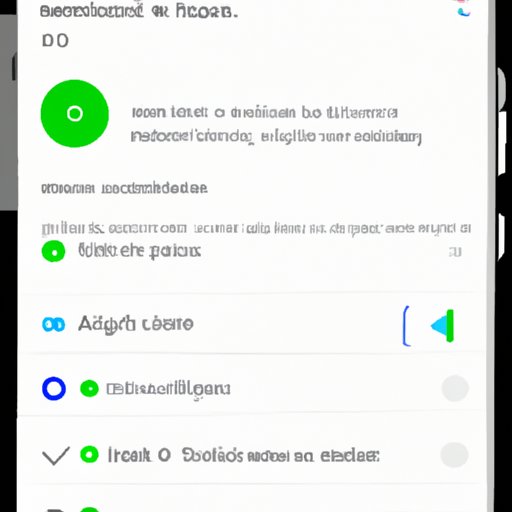Introduction
Taking screenshots is a great way to capture information that you want to save or share with others. Whether it’s a funny meme, a conversation in a chatroom, or a tutorial that you need to refer to later, a screenshot can be an invaluable tool. But if you are new to the world of smartphones, it can be difficult to figure out how to take a screenshot on your device. In this article, we will discuss how to take a screenshot on a Droid phone.
What is a Screenshot?
A screenshot, also known as a screen capture, is an image taken of whatever is currently being displayed on the screen of your device. Screenshots can be taken of almost any type of device, from desktop computers to tablets to smartphones. On a Droid phone, you can use the built-in tools to take a screenshot and then save it to your device for easy access.
Why Take a Screenshot on Droid Phone?
There are many reasons why you might want to take a screenshot on your Droid phone. You might want to capture a funny moment or a conversation in a chatroom. You might also want to capture a tutorial or instruction page that you need to refer to later. Or you might want to capture a website or image that you want to share with others. Whatever the reason, taking a screenshot on your Droid phone can help make it easier to save and share information.

Taking a Screenshot with Power and Volume Buttons
How to Access the Combination of Buttons
The easiest way to take a screenshot on a Droid phone is by using the combination of power and volume buttons on the device. These buttons are usually located on the side of the device, but their exact location may vary depending on the model of the phone.
Step-by-Step Guide to Taking a Screenshot
Once you have located the power and volume buttons, here is a step-by-step guide to taking a screenshot:
- Press and hold down the power and volume down buttons at the same time.
- You should hear a shutter sound, indicating that the screenshot has been taken.
- The screenshot will be saved to your device’s gallery.
Using the Quick Settings Panel
How to Access the Quick Settings Panel
Another way to take a screenshot on a Droid phone is by using the quick settings panel. This panel is typically located in the notification shade and can be accessed by swiping down from the top of the screen.
Step-by-Step Guide to Taking a Screenshot
Once you have accessed the quick settings panel, here is a step-by-step guide to taking a screenshot:
- Tap the “Screenshot” icon in the quick settings panel.
- You should hear a shutter sound, indicating that the screenshot has been taken.
- The screenshot will be saved to your device’s gallery.

Using Google Assistant to Take a Screenshot
How to Access Google Assistant
Google Assistant is an AI-powered voice assistant that can be used to take screenshots on a Droid phone. To access Google Assistant, you can either say “OK Google” or press and hold down the home button on your device.
Step-by-Step Guide to Taking a Screenshot
Once you have accessed Google Assistant, here is a step-by-step guide to taking a screenshot:
- Say “Take a Screenshot” to Google Assistant.
- You should hear a shutter sound, indicating that the screenshot has been taken.
- The screenshot will be saved to your device’s gallery.
Using a Third-Party App
Benefits of Using a Third-Party App
Using a third-party app can provide additional features that are not available with the built-in tools for taking screenshots on a Droid phone. For example, some apps offer the ability to take long screenshots, which can be useful for capturing entire webpages or conversations. Additionally, some apps allow you to annotate or edit screenshots before saving them.
Recommendations for Popular Apps
If you are looking for a third-party app to take screenshots on your Droid phone, here are some popular recommendations:
- Screenshot Easy
- Screen Master
- Super Screenshot
- LongShot
Step-by-Step Guide to Taking a Screenshot
Once you have installed a third-party app, here is a step-by-step guide to taking a screenshot:
- Open the app and tap the “Take Screenshot” button.
- You should hear a shutter sound, indicating that the screenshot has been taken.
- The screenshot will be saved to your device’s gallery.

Using a Combination of Buttons
Overview of Buttons Needed
On some models of Droid phones, a combination of buttons must be used to take a screenshot. Typically, this combination includes the power button, the home button, and the volume down button.
Step-by-Step Guide to Taking a Screenshot
Once you have located the combination of buttons, here is a step-by-step guide to taking a screenshot:
- Press and hold down the power, home, and volume down buttons at the same time.
- You should hear a shutter sound, indicating that the screenshot has been taken.
- The screenshot will be saved to your device’s gallery.
Using Android Debug Bridge (ADB)
What is ADB?
Android Debug Bridge (ADB) is a command-line tool that can be used to take screenshots on a Droid phone. It is typically used by developers to debug Android applications, but it can also be used to take screenshots.
Step-by-Step Guide to Taking a Screenshot
Here is a step-by-step guide to taking a screenshot with ADB:
- Connect your Droid phone to your computer with a USB cable.
- Run the following command in the terminal: adb shell screencap -p /sdcard/screenshot.png
- Disconnect your phone from the computer.
- The screenshot will be saved to your device’s gallery.
Taking a Partial Screenshot
Overview of Tools Needed
To take a partial screenshot on a Droid phone, you will need to use a combination of tools. This combination typically includes the screenshot tool, a drawing tool, and a cropping tool.
Step-by-Step Guide to Taking a Partial Screenshot
Once you have located the necessary tools, here is a step-by-step guide to taking a partial screenshot:
- Use the screenshot tool to take a full screenshot of the desired area.
- Use the drawing tool to draw a box around the section that you want to capture.
- Use the cropping tool to crop the image to the desired size.
- The cropped screenshot will be saved to your device’s gallery.
Conclusion
Summary of Steps for Taking a Screenshot on Droid Phone
In this article, we discussed how to take a screenshot on a Droid phone. We covered the different methods of taking a screenshot, including using the power and volume buttons, using the quick settings panel, using Google Assistant, using a third-party app, using a combination of buttons, and using Android Debug Bridge (ADB). We also discussed how to take a partial screenshot.
Further Resources
If you would like to learn more about taking screenshots on your Droid phone, here are some helpful resources: