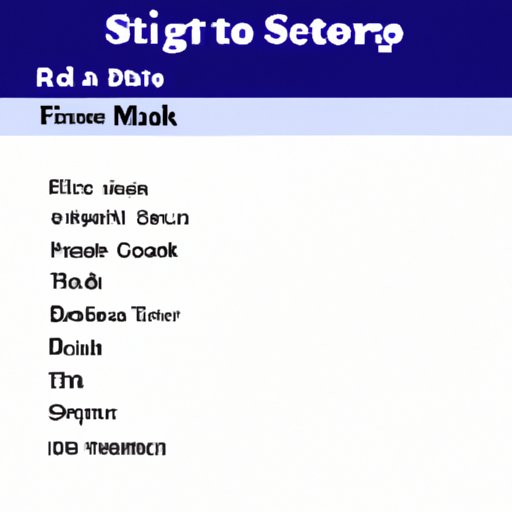Introduction
A desktop shortcut is an icon that appears on the desktop of your computer and allows you to quickly access a file or program. They are useful for those who frequently use certain programs or files, as they make it easier to open them without having to search through the computer’s file directory. This article will provide a step-by-step guide on how to create a desktop shortcut, as well as tips on how to do it quickly.
Step-by-Step Guide: How to Create a Desktop Shortcut
Creating a desktop shortcut is a relatively simple process, and can be done in five easy steps.
Step 1: Identify the File or Program You Want to Create a Shortcut For
The first step in creating a desktop shortcut is to identify the file or program you want to create a shortcut for. This could be anything from a Word document to a game you frequently play. Once you have identified the file or program, you can move on to the next step.
Step 2: Locate the File or Program in Your Computer’s File Directory
Once you have identified the file or program you want to create a shortcut for, the next step is to locate it in your computer’s file directory. This can be done by searching for the file or program in the search bar, or by navigating to the folder where it is stored.
Step 3: Right-Click the File or Program and Select “Create Shortcut”
Once you have located the file or program in the file directory, the next step is to right-click the file or program and select “Create Shortcut.” This will create a shortcut of the file or program on your desktop.
Step 4: Drag the Shortcut to the Desktop
The fourth step in creating a desktop shortcut is to drag the shortcut to the desktop. To do this, simply click and hold the shortcut and drag it to the desktop.
Step 5: Rename the Shortcut if Desired
The final step in creating a desktop shortcut is to rename the shortcut if desired. To do this, simply right-click the shortcut and select “Rename.” This will allow you to give the shortcut a new name.
A Visual Guide to Adding a Desktop Shortcut
If you prefer a visual guide to creating a desktop shortcut, below are illustrations showing how to identify the file or program, locate it in the file directory, right-click, drag the shortcut to the desktop, and rename the shortcut.

5 Easy Steps to Creating a Desktop Shortcut
Creating a desktop shortcut is a simple process that only requires five easy steps.
Step 1: Identify the File or Program You Want to Create a Shortcut For
The first step in creating a desktop shortcut is to identify the file or program you want to create a shortcut for. This could be anything from a Word document to a game you frequently play. Once you have identified the file or program, you can move on to the next step.
Step 2: Locate the File or Program in Your Computer’s File Directory
Once you have identified the file or program you want to create a shortcut for, the next step is to locate it in your computer’s file directory. This can be done by searching for the file or program in the search bar, or by navigating to the folder where it is stored.
Step 3: Right-Click the File or Program and Select “Create Shortcut”
Once you have located the file or program in the file directory, the next step is to right-click the file or program and select “Create Shortcut.” This will create a shortcut of the file or program on your desktop.
Step 4: Drag the Shortcut to the Desktop
The fourth step in creating a desktop shortcut is to drag the shortcut to the desktop. To do this, simply click and hold the shortcut and drag it to the desktop.
Step 5: Rename the Shortcut if Desired
The final step in creating a desktop shortcut is to rename the shortcut if desired. To do this, simply right-click the shortcut and select “Rename.” This will allow you to give the shortcut a new name.

The Quick and Easy Way to Add a Desktop Shortcut
Although creating a desktop shortcut is a relatively simple process, there are some tips that can help you add one more quickly. Here are a few tips to keep in mind:
- Make sure you have identified the file or program you want to create a shortcut for before beginning the process.
- Know where the file or program is stored in your computer’s file directory.
- If you want to rename the shortcut, make sure you do so before dragging it to the desktop.

How to Create a Desktop Shortcut in Under 3 Minutes
If you need to create a desktop shortcut quickly, here are a few steps that can help you do it in under three minutes:
- Identify the file or program you want to create a shortcut for and locate it in the file directory.
- Right-click the file or program and select “Create Shortcut.”
- If you want to rename the shortcut, do so before dragging it to the desktop.
- Drag the shortcut to the desktop.
By following these steps, you should be able to create a desktop shortcut in under three minutes.
Conclusion
Creating a desktop shortcut is a simple process that can be done in just five easy steps. By following the steps outlined in this article, you should be able to quickly and easily create a desktop shortcut. Additionally, by following the tips provided, you should be able to create a desktop shortcut in under three minutes.